Event management - get started
1. Navigate to Event management i the main menu.
2. Click the New event button.
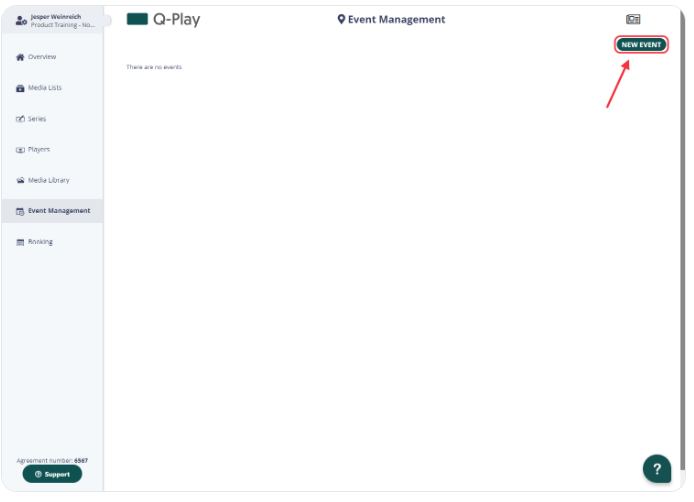
3. Name the event and enter a start and end date.
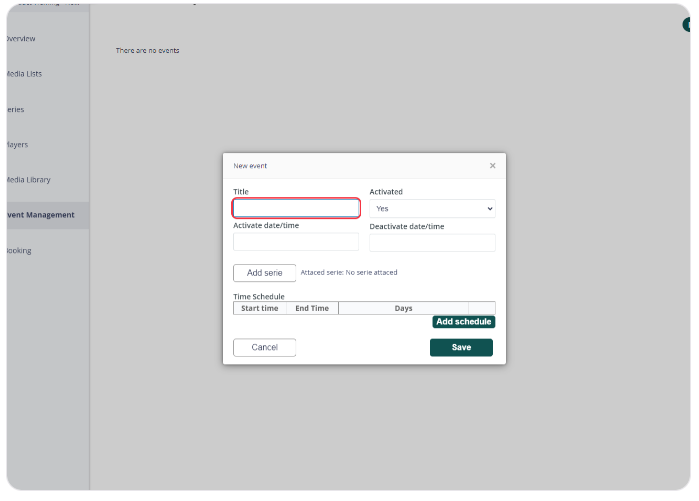
4. Click on Add serie and select the serie from the list you want to override the other series.
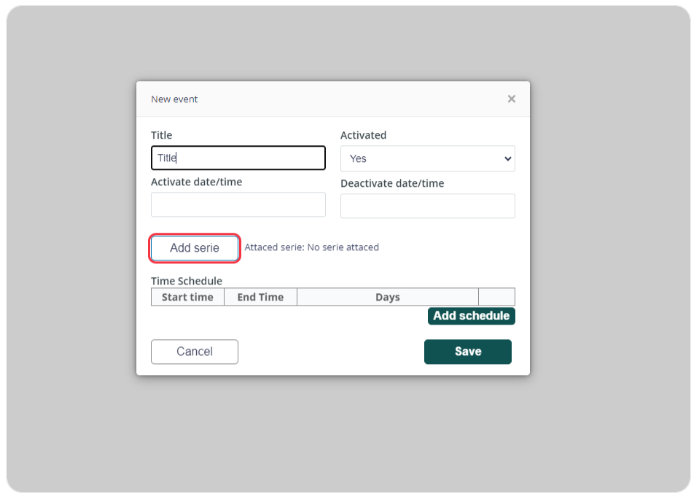
5. Optional. Create a schedule by clicking Add Schedule at the bottom of the dialog.
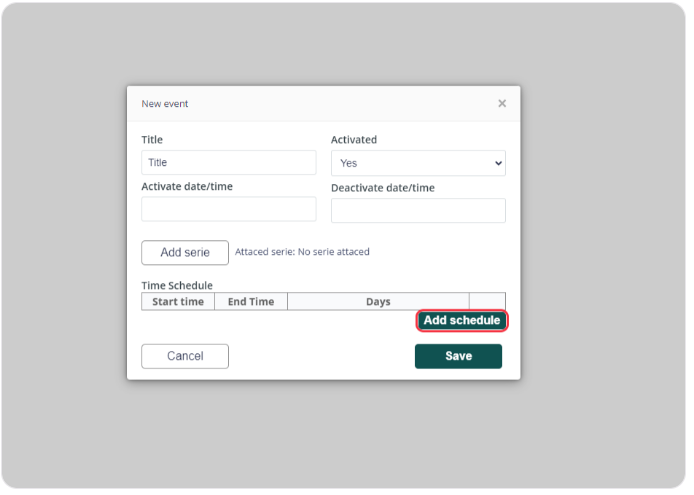
6. Make sure the event is enabled at the top of the dialog box, and save the event.
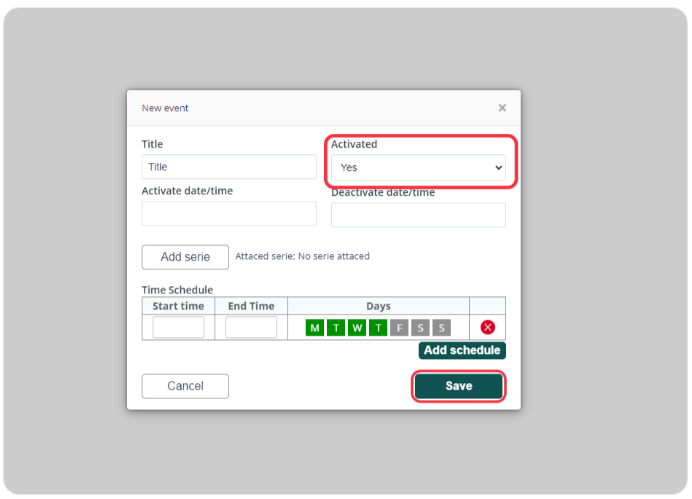
7. Navigate to Players.
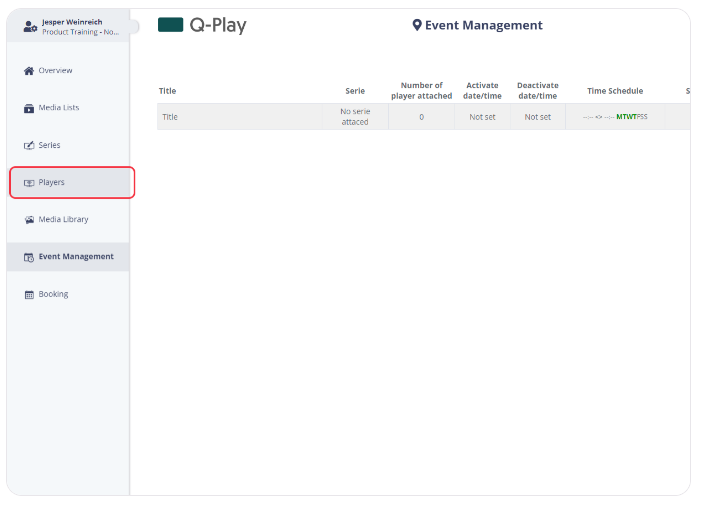
8. Select list view in the upper right corner.
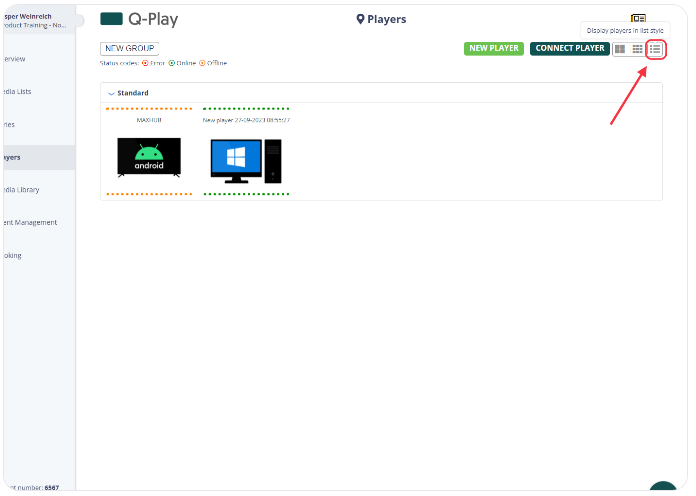
9. Select the players you want to display the event, with the checkboxes on the left.
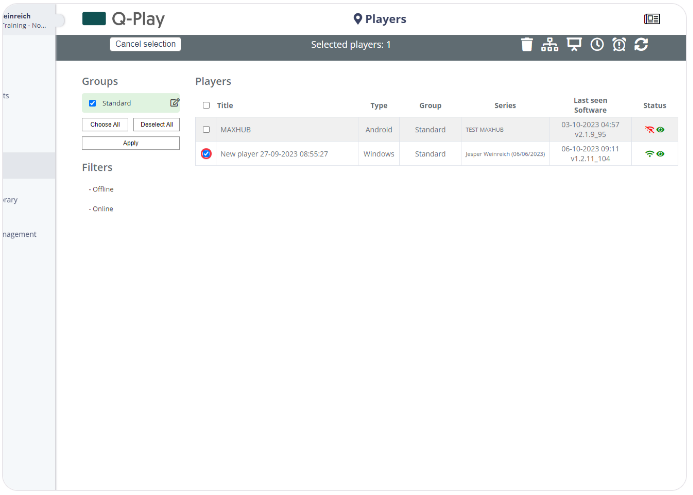
10. Click the icon that represents an alarm clock with an exclamation point in the toolbar that appears at the top.
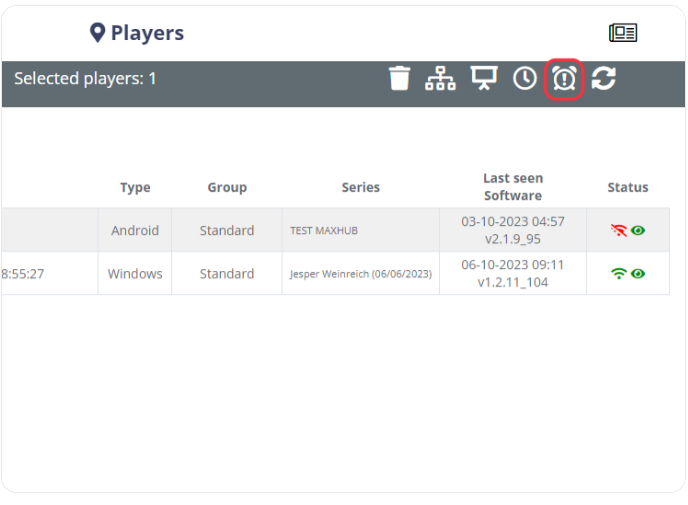
11. In the dialog, click Attach event and select the desired event from the list.
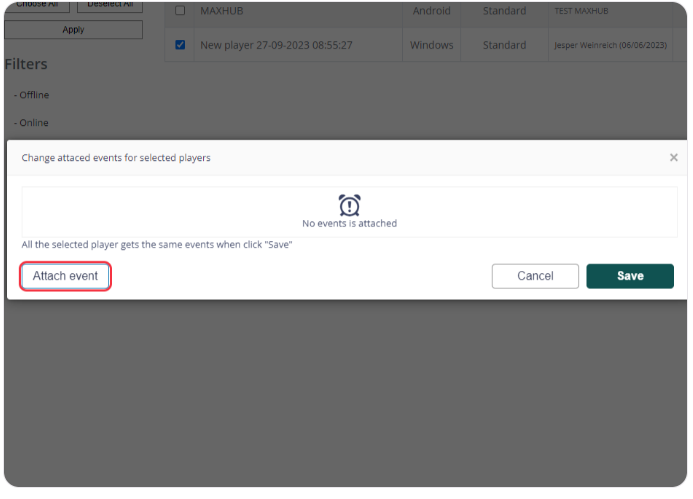
12. Click the plus icon on the right side to add the event.
13. Save to activate the event on the player. When activated you will see the clock icon in the status field on your player
Adjust your event settings at anytime.
Display a short and accurate message in a given period with Event Management.
Use Event Management for various scenarios:
View an event for a given period of time on a number of players. When the event is running, only the event is displayed, other series that may run on the player will be paused until the event ends.
When an event is complete, your screen will automatically display the original content again.
Create an event and plan it far into the future. You can also create many different events and plan for years in the future.
Switch content on all screens quickly.
E.g Black Friday where a change in the displayed content has to take place for a short period of time on all screens.
Use Event Management for various scenarios:
View an event for a given period of time on a number of players. When the event is running, only the event is displayed, other series that may run on the player will be paused until the event ends.
When an event is complete, your screen will automatically display the original content again.
Create an event and plan it far into the future. You can also create many different events and plan for years in the future.
Switch content on all screens quickly.
E.g Black Friday where a change in the displayed content has to take place for a short period of time on all screens.
Related Articles
Getting started with Q-Play editor
This guide shows you how to create your first series for an info screen in the Q-Play editor. You are free to use the system and see your design in a preview. If you want to create a subscription so that you can display your info screen on an ...Group management of players
You can divide all your players into groups that you decide the name of eg (office in Randers). Follow this guide to learn how to create a group as well as move around your Players under the PlayControl page. This guide shows the procedure when your ...How to get an Analog Clock in Q-Play
1. Head to the website timeanddate, and then press Continue. 2. Select the design you want to use, and click Continue. 3. Select a timezone for the clock, and customize the design to your liking in these next few steps. Press Continue after each ...How to use the GolfMore App
This guide shows you how to get started using the Golf More app 1. Select the GolfMore app. 2. Click on the app to open app settings. Select a title for the app in the first field. 3. Enter the ID that belongs to your feed in the second field. ...Add Serie to Player in PlayControl
This guide shows how to add a serie to a player in "PlayControl". If you don´t have a player liste d in PlayControl, follow this guide: How to add a new Player to PlayControl. If you haven´t made a serie yet, follow this guide: Get started with ...