Group management of players
You can divide all your players into groups that you decide the name of eg (office in Randers). Follow this guide to learn how to create a group as well as move around your Players under the PlayControl page.
This guide shows the procedure when your view is set to "list form"
(This is selected in the upper right corner)
Create new group for your players
- Go to the PlayControl page in Q-Play.
- Click the NEW GROUP button in the upper left corner.
- Now enter the desired name of the group in the field Group name and press Create.
- You can now see your newly created group on the left.
Divide your players into groups
Method 1: Move one player at a time.
1. Simply just drag the player down to another group.
1. Simply just drag the player down to another group.
Method 2: Move more than one player at a time.
1. Click on the "Standard" group under Groups to find a new player.
2. Check the box next to the player name of the player you want to move.
3. Click on the "Move Player" icon in the upper right corner:
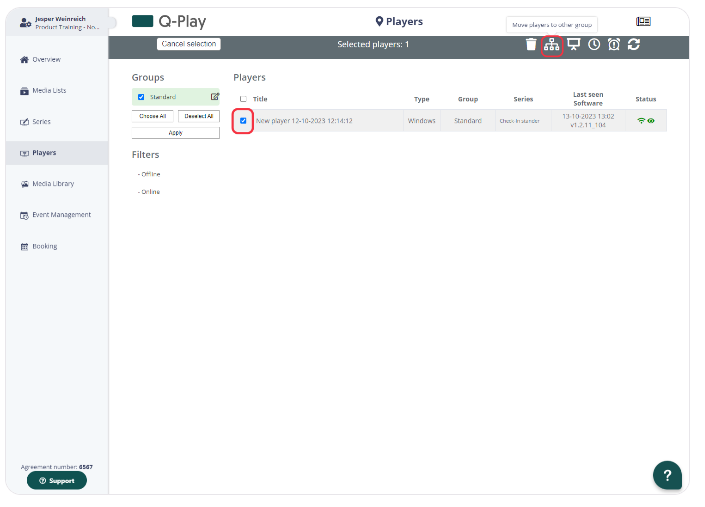
4. In the "Select group" field, select the group you want to move the player to and press "Move".
5. Click on the group you have moved your player to and tap the desired player to manage it.
Related Articles
Event management - get started
1. Navigate to Event management i the main menu. 2. Click the New event button. 3. Name the event and enter a start and end date. 4. Click on Add serie and select the serie from the list you want to override the other series. 5. Optional. Create a ...Create user groups in Q-Play
This guide describes how to create a Q-Play user group User groups are used to assign rights to multiple users at once. Example Below is an example of a user group, which in this case is defined as "Store employees". If the user is a member of this ...How to create user roles in Q-Play
This guide describes how to create user roles in Q-Play User roles are used to define the user's access to the system. Whether a user can view, create, edit or delete other users - or access certain areas of the system. Example Below is an example of ...How to create a Medialist with content
With the medialist you can create a playlist with all kind of content. You can add a medialist, too as many series as you like, with the Medialist App. You can easily edit the content on the series, from one place. You can combine almost all the apps ...Where to find the latest Q-Play Player software
It is important to use the latest player software version. This ensures the highest operational security and allows for the best service. Q-play players are usually always getting updated when restarted. This is supported from version v. 0.32. 1. The ...