Guide to User Management in Q-Play
Introduction
Q-Play is a powerful tool for team management that allows leaders and administrators to effectively organize groups. By following this guide, you will learn the basic functions, so you can get off to a good start with Q-Play.
What you will need
- An active Q-Play account.
- Administrative access in Q-Play.
Understanding Roles in User Management
When assigning roles, carefully consider each user's needs and responsibilities. It is important to limit access to sensitive data and functions to only those who truly need them to perform their jobs. This helps maintain the security and integrity of your Q-Play environment.
Account Admin
- Description: This role grants full administrative rights to a user. The Account Admin has access to all aspects of Q-Play, including user management, settings, and configurations
- Permissions: Full control of the platform, including creating and deleting user accounts, changing team structures, and customizing system settings.
Global Access
- Description: Global Access is a reduced version of the admin role, providing broad access to the platform's functions, but without user management capabilities.
- Permissions: Access to most areas of Q-Play, however without the ability to manage users. Ideal for leaders needing insight into various departments without user administrative functions.
Restricted Access
- Description: This role is designed for users who only need to view information without making changes. It provides visual access to Q-Play's menus but restricts access to resources.
- Permissions: Viewing of information without the rights to change, add, or delete anything in the system. Suitable for employees or external auditors who require insight without interaction possibilities.
User Defined
- Description: This role allows full customization of the user experience and access rights based on specific needs for a team or department.
- Permissions: The user can define which parts of Q-Play are accessible and to what extent. This allows for precise and effective customization of the user experience based on individual or group-based needs.
- Read: You can see the resources, but you do not have access to them.
- Write: You have the ability to access resources and modify content and players, however, you do not have the ability to delete.
- Manager: Full access to the resources assigned to you.
Note:
Når du tildeler roller, overvej nøje den enkelte brugers behov og ansvarsområder. Det er vigtigt at begrænse adgangen til følsomme data og funktioner til kun de personer, der reelt har brug for dem for at udføre deres job. Dette hjælper med at opretholde sikkerheden og integriteten af jeres Q-Play miljø.
Opret et team
1. Click on your name in the top right corner.
2. Click on "Users & Teams".
3. Click on "Teams".
4. Click on "Create Team".
5. Give this team a name.
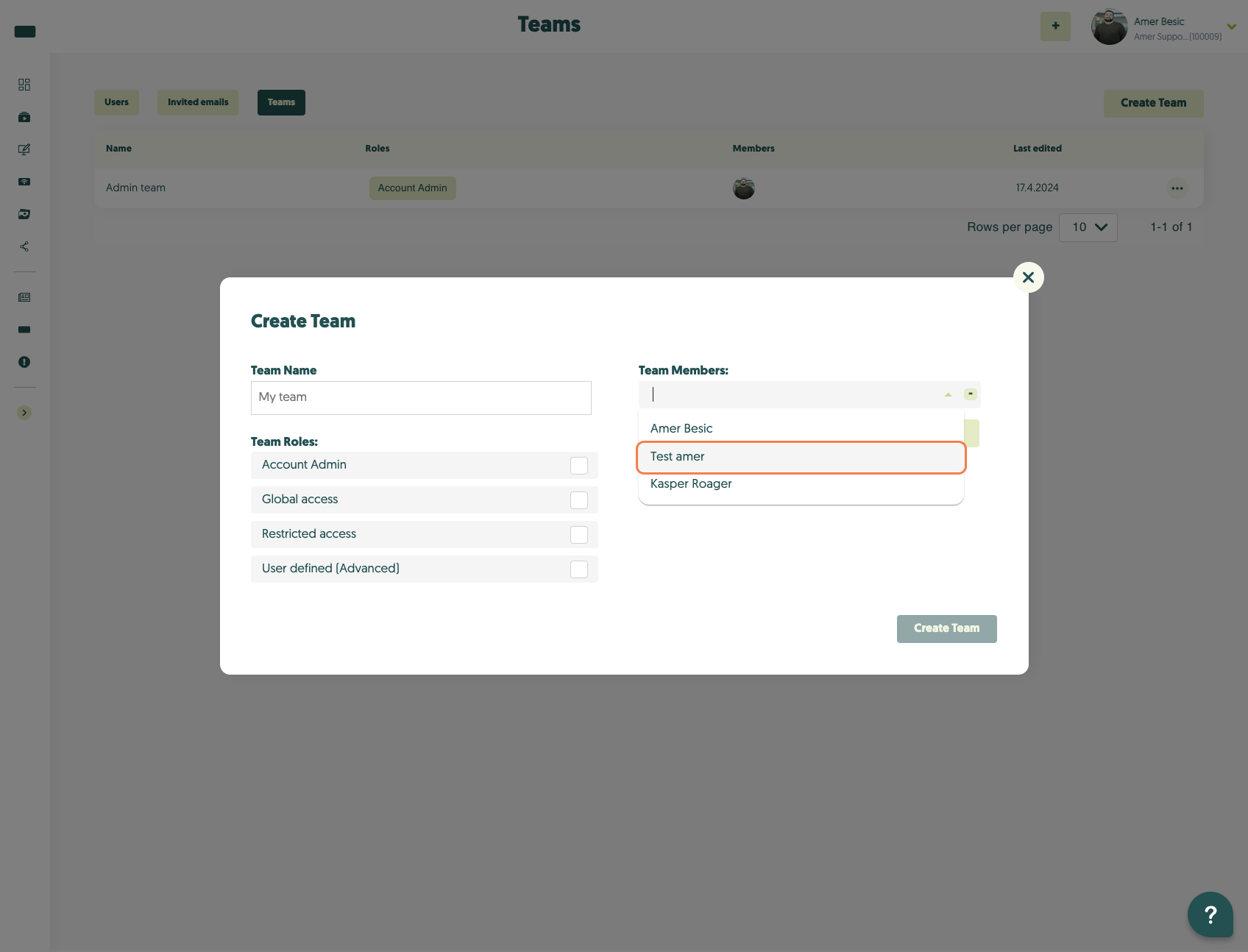
6. Select the individuals who will be part of this team.
7. Choose the role this team will have. You can read more about this in the section "Understanding Roles in User Management".
8. Once you have chosen the role for the team, press "Save".
Assigning Group Management Capability
If a team needs to see a specific group with various designs or just view a single player, follow this part.
1. Click on "DesignTool".
2. Click on this icon.
3. Select which team should be able to view this group named "Standard".
4. Once you have selected the team, choose what they should be able to do. Read more about the points in the section "Understanding Roles in User Management".
5. Once you have selected which role the team should have for this group, press "Save".
Assigning Resource Management Capability
If a team needs to view a specific resource, either a design or a player, follow this part.
1. You also have the option to do this at the resource level, including playlists, designs, and players. Click on "the three dots".
2. Here you must choose whether you want to manage a resource or a group (group management is described in the section "Assigning Group Management Capability".
3. Select the team that should have access to the resource.
4. Once you have selected the team, choose what they should be able to do. Read more about the points in the section "Understanding Roles in User Management".
5. Once you have selected which role the team should have for this group, press "Save".
Related Articles
Guide to Using Event Management in Q-Play
Introduction Welcome to the guide for using Event Management in Q-Play. This guide will walk you through the necessary steps to create and manage events that can be displayed on your screens. Whether you are a beginner or an experienced user, this ...Q-Play Dictionary
This guide provides an introduction to Q-Play’s terminology and concepts that users will encounter while working with Q-Play. The dictionary can be used to understand the many features and functionalities that Q-Play offers. Player A player refers to ...QPlay – SSO Guide (Simple & Advanced)
WHAT IS SSO? Single Sign-On (SSO) allows users to log in to QPlay using their Microsoft account or email and password – without having to remember multiple credentials. Q-Play supports both a Simple and an Advanced SSO configuration. Difference ...SharePoint Docs - Show Your PowerPoint, Word and Excel SharePoint Documents In Q-Play
Introduction This guide will show you how to integrate an Excel file stored in Microsoft SharePoint into Q-Play, so you can pull data directly from the Excel file into your presentation and display it on a screen. The guide is divided into two main ...Guide to Accessing Q-Cal via Q-Play
This quick guide shows you how to easily log into your Q-Cal account via Q-Play. Follow the simple steps to access your appointments and settings without hassle. What You Need A valid Q-Cal account. Your registered email and password for Q-Cal. 1. ...