How to create player groups in Q-Play
If you have a lot of players in different spots or locations, you can create player groups, to keep your players organized.
This guide will show you how to create the groups, and how to move players between those groups.
1. Login to Q-Play V2.
2. Select "Players" in the left hand menu.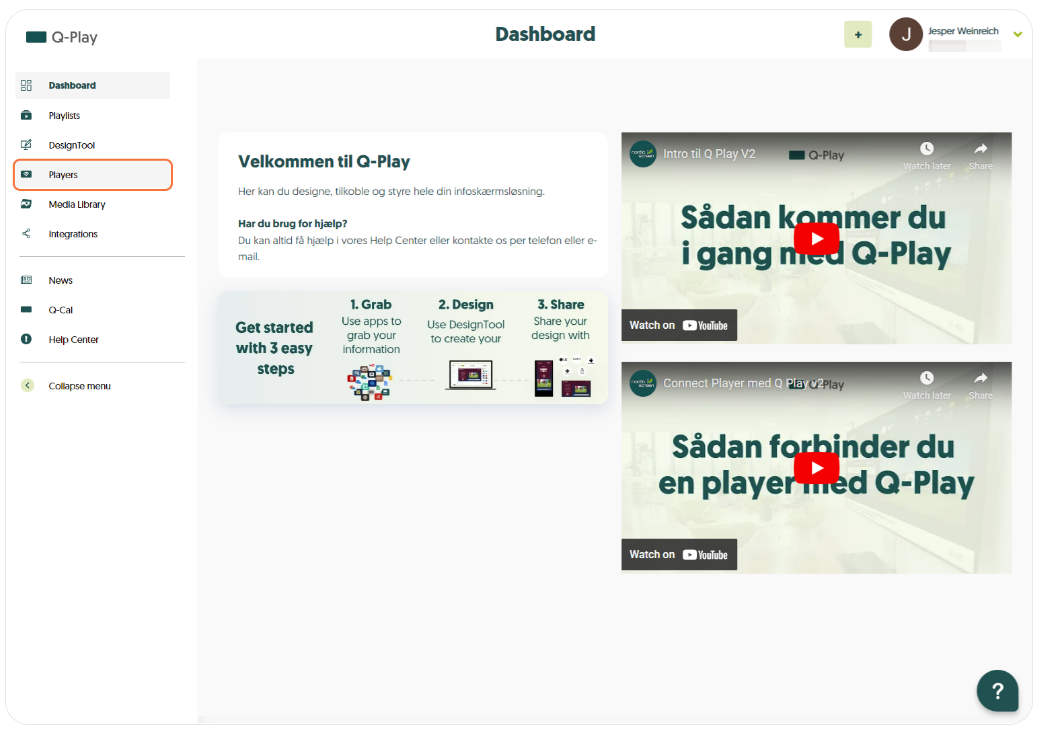
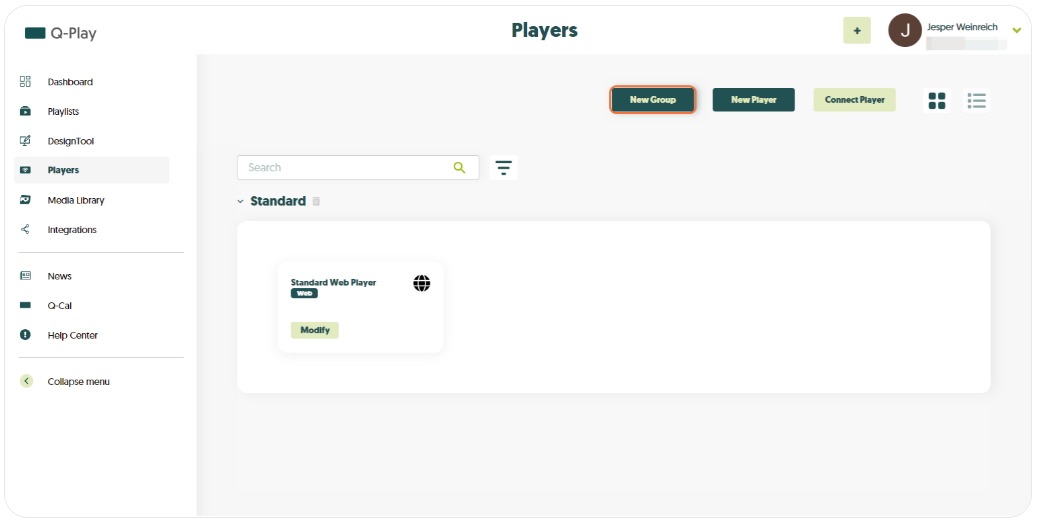
4. Give the group a name, and then click on "Create Group".
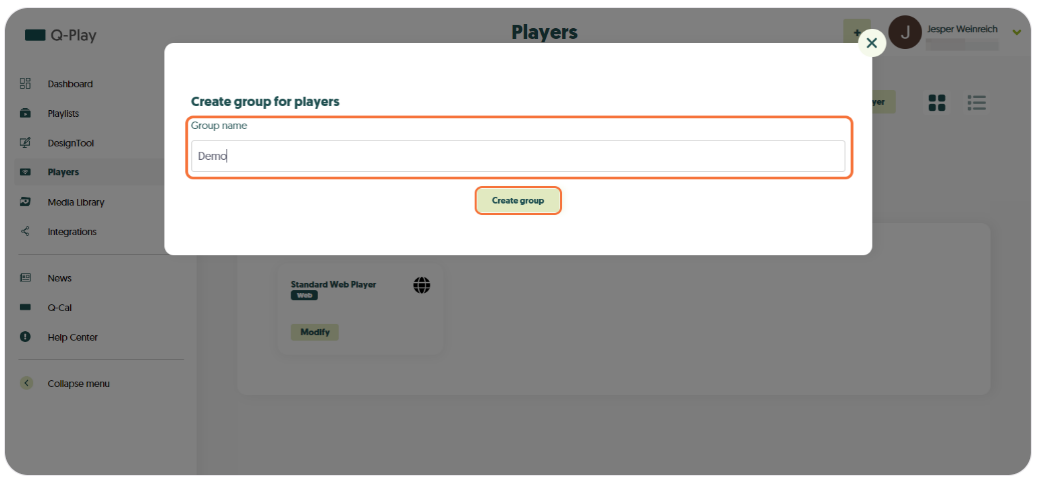
5. You'll now be able to see the group and drag a player down to it.
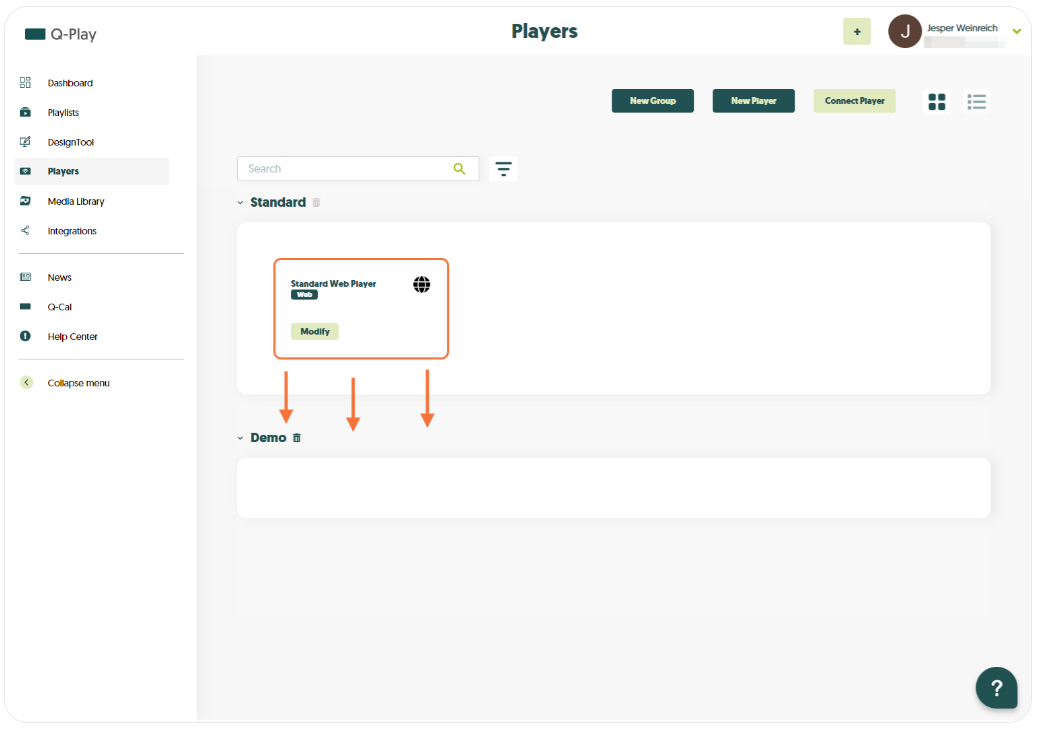
This guide will show you how to create the groups, and how to move players between those groups.
1. Login to Q-Play V2.
2. Select "Players" in the left hand menu.
3. Click on "New Group" at the top.
4. Give the group a name, and then click on "Create Group".
5. You'll now be able to see the group and drag a player down to it.
6. The player will then move to the group.
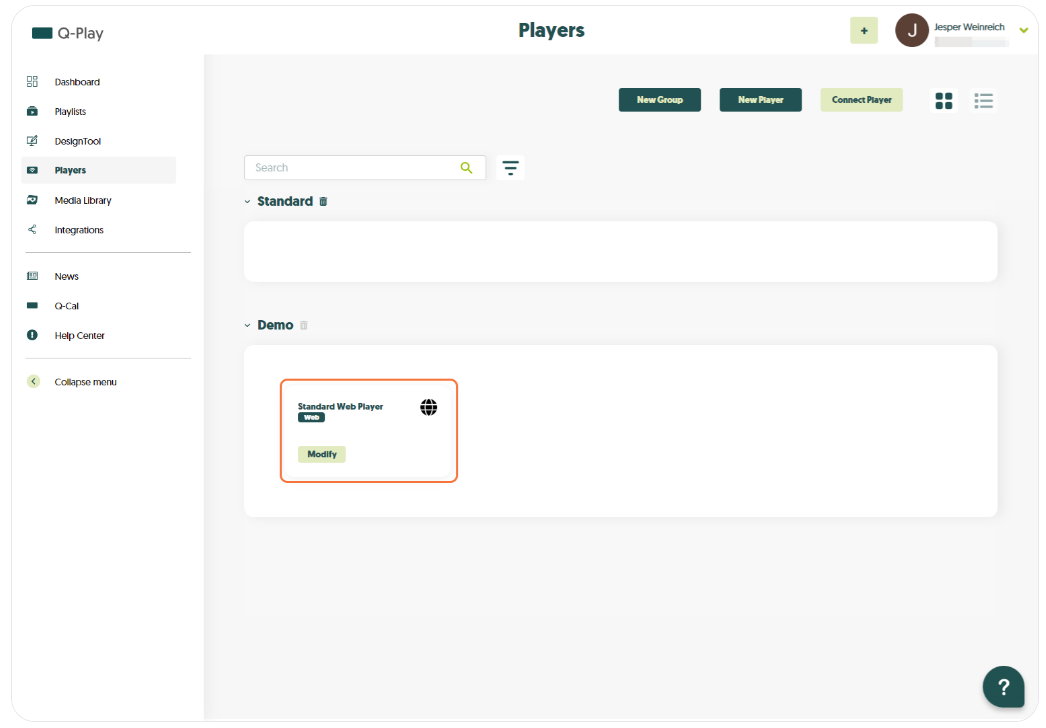
7. Alternatively, you can select list form in the top right corner.
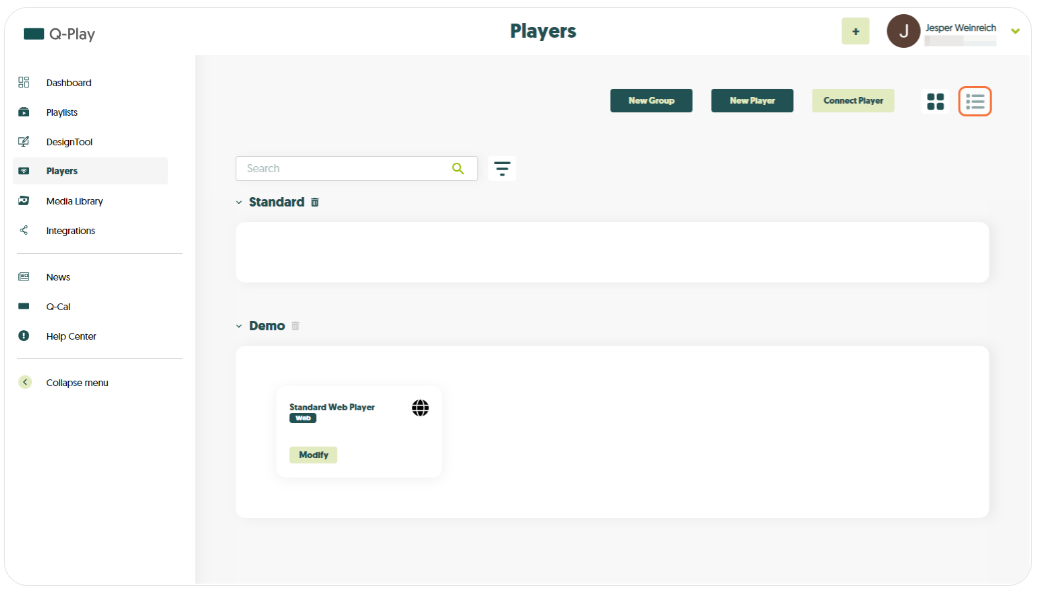
8. And here you can click the small arrow under groups.
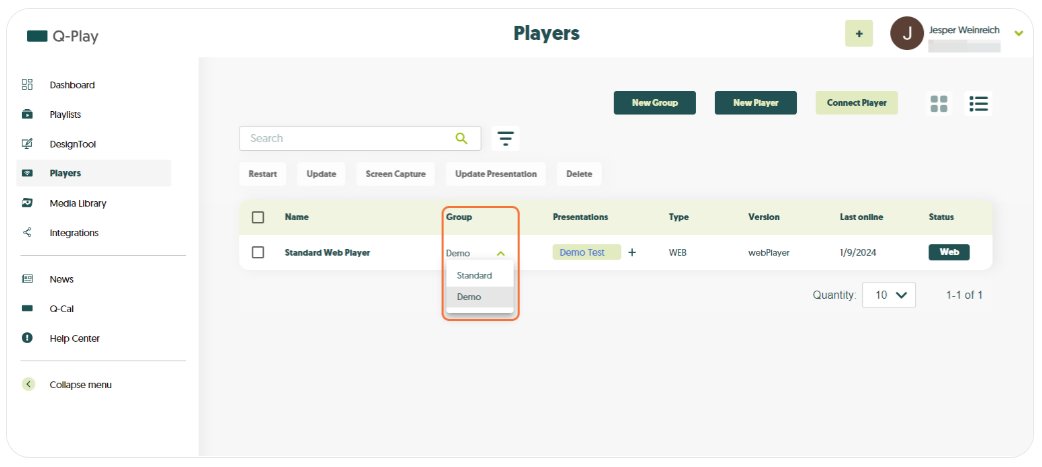
7. Alternatively, you can select list form in the top right corner.
8. And here you can click the small arrow under groups.
Related Articles
Q-Play Dictionary
This guide provides an introduction to Q-Play’s terminology and concepts that users will encounter while working with Q-Play. The dictionary can be used to understand the many features and functionalities that Q-Play offers. Player A player refers to ...Guide to User Management in Q-Play
Introduction Q-Play is a powerful tool for team management that allows leaders and administrators to effectively organize groups. By following this guide, you will learn the basic functions, so you can get off to a good start with Q-Play. What you ...SharePoint Docs - Show Your PowerPoint, Word and Excel SharePoint Documents In Q-Play
Introduction This guide will show you how to integrate an Excel file stored in Microsoft SharePoint into Q-Play, so you can pull data directly from the Excel file into your presentation and display it on a screen. The guide is divided into two main ...Create WebPlayer in Q-Play
Create and Display Content on a WebPlayer in Q-Play 1. Go to the “Players” page Click the screen icon in the left-hand menu from your dashboard. 2. Click “Connect Player” 3. Fill out the WebPlayer details - Player name: Choose a name – e.g. New ...Add player under players in Q-Play
1. Login to Q-Play V2. 2. Select "Players" in the left hand menu. 3. Click on "Connect Player" in the top right. 4. Fill out Player details and insert the Connect Code displayed on the Player. 5. Click on "Connect". Your player is now connected! ...