How to Integrate the Clever App in Q-Play
Introduction
Follow this guide to integrate the Clever Business Dashboard in Q-Play. This integration allows you to access live updates and status from your Clever dashboard directly in your presentation.
Note: To receive your Clever business dashboard, please contact Clever.
Step-by-step guide
1. Go to Integrations in the menu.
2. Click New Integration.
3. Find Clever - Business Dashboard and press configure
4. Enter a name for the integration, such as “Clever Live Status.”
5. Click the Settings button at the top right to add a script.
Under Scheduled scripts, click the + button to create a new script.
6. After clicking +, fill in the following fields:
Script: Select Live status dashboard from the dropdown.
Name: Enter a name for the script, e.g., Clever charger.
Refresh: Choose the refresh interval, e.g., 30 min.
7. Id: Enter the ID for the integration ( From the Clever link you received, copy the ID (text between ?id= and &l= in the URL) and paste it here.
8. Copy the location (text between &l= and the end of the URL) from the Clever link and paste it here.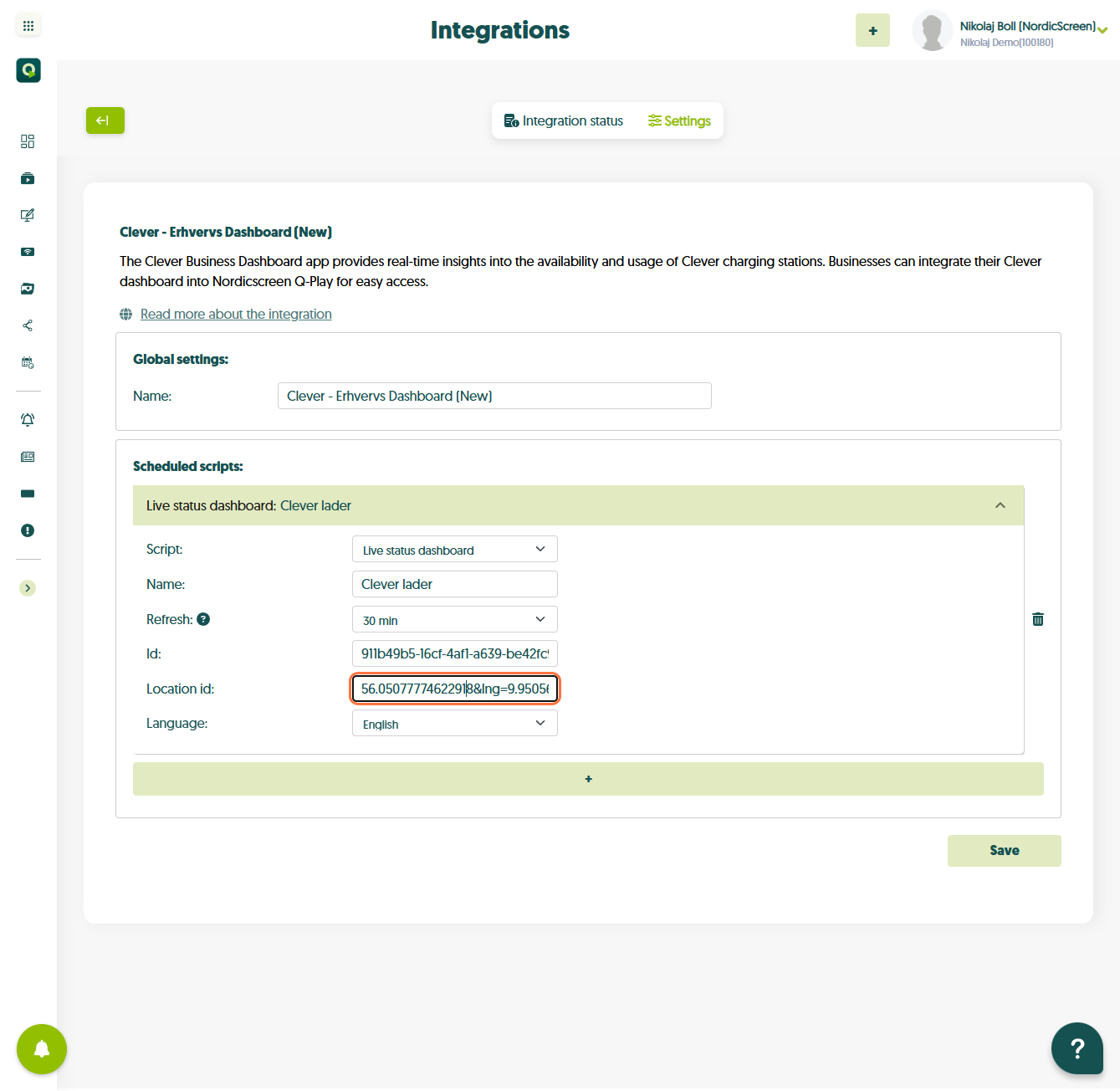
10. Click Save to save your changes.
11. Click Integration status to open the status page.
You’ll see your script and a resource overview. Click the play icon (▶️) to manually run the script for the first time.
While running, the icon will change to a “loading” icon (🔄), indicating the script is active
Once the script finishes running, it will be marked with a green status in the Script Job History on the right.
11 View Logs
-
Click the lock icon next to the script to open detailed logs of the recent runs.
-
Here you can view the step-by-step process (e.g., logging into Clever, opening the dashboard, etc.).
-
This is useful for troubleshooting if anything goes wrong.
12. Go to DesignTool.
13. Select the presentation where you want to integrate the Clever dashboard, or create a new presentation.
14. Click on Clever - Business Dashboard in the app menu.
15. Under Data Sources select integration, choose the integration you created. Under Live Status Dashboard select the script you integrated.
17.Press publish, and there you have it! You have now succesfully integrated Clever EV-Charging dashboard to your Q-Play account !
Frequently Asked Questions
Problem: How do I access the Clever business dashboard?
Solution: To access it, please contact Clever directly, and they will provide you with the necessary login credentials and URL.
Problem: What should I do if the integration isn’t working?
Solution: First, check the ID and Location entered from the Clever link. If the issue persists, review any error messages under Script Logs.
Problem: Can I rename the integration or resource after it’s created?
Solution: Yes, you can edit the name at any time by going into the integration settings.
Problem: Why can’t I see the Clever dashboard on the canvas?
Solution: Ensure you have selected Full Size for the view and have chosen the correct integration and resource in the app menu.
Related Articles
SharePoint Docs - Show Your PowerPoint, Word and Excel SharePoint Documents In Q-Play
Introduction This guide will show you how to integrate an Excel file stored in Microsoft SharePoint into Q-Play, so you can pull data directly from the Excel file into your presentation and display it on a screen. The guide is divided into two main ...How to Integrate PigVision with Q-Play
Introduction This guide walks you through the process of integrating data from PigVision into Q-Play. By doing so, you can easily display critical information about your livestock directly on your information screens. This ensures employees stay ...Q-Play Dictionary
This guide provides an introduction to Q-Play’s terminology and concepts that users will encounter while working with Q-Play. The dictionary can be used to understand the many features and functionalities that Q-Play offers. Player A player refers to ...How to use the Google Sheets app in Q-Play
Introduction With Q-Play, you can easily integrate Google Sheets spreadsheets directly on your info screens. This allows you to display updated spreadsheets, such as budgets, schedules, or other important files, without needing to download or ...How to use FrontDesk app in Q-Play
By integrating Frontdesk with Q-Play, you can display real-time queue numbers and messages directly on your digital signage screens.This provides a smoother and more informative experience for both staff and visitors. The integration ensures that ...