How to use the Video App
With the Video App you can add videos in .mp4 format, to your Digital Signage. We recommend that video files be kept as small as possible without compromising on quality, however max 200mb for the best result.
You'll find the Video App in the apps menu under the cart icon.
Click the Video App to add it to your spot.
Select the Video element to get the settings for the App in the right side panel. Here you can upload your video.
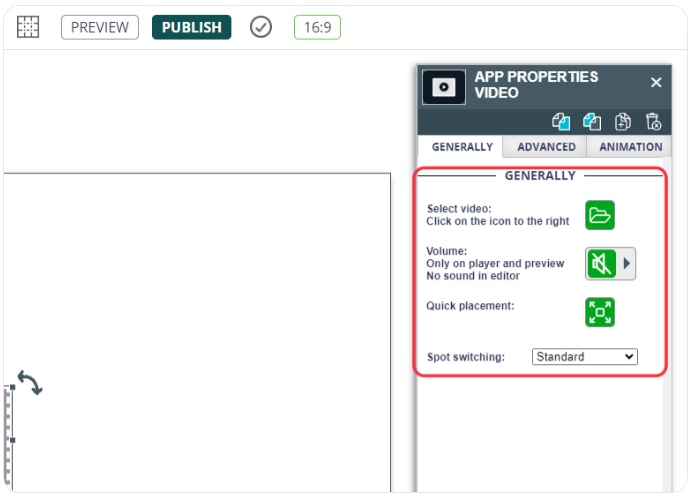
A modal with your media library will now appear. You can add a new video from your computer by clicking Add Media.
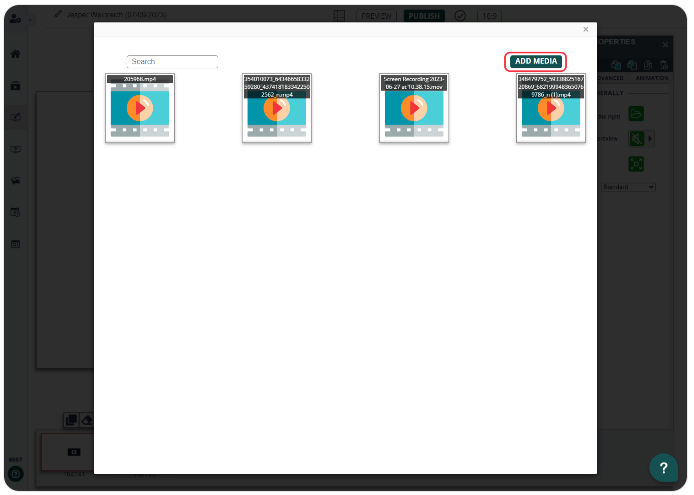
You can also choose from existing videos by clicking on the desired video in the media library. You can do this by clicking the Insert button in the toolbar at the top of the page. Alternatively you can simply double-click on the video.
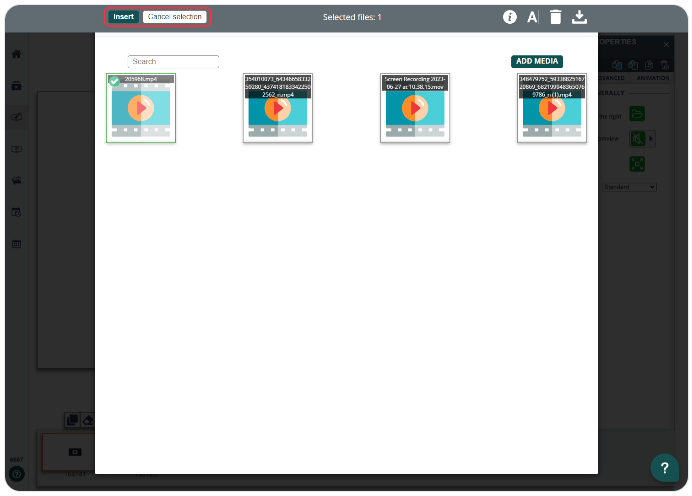
Your video has now been added. You can quickly adapt the video to fullscreen by clicking the Quick placement button.
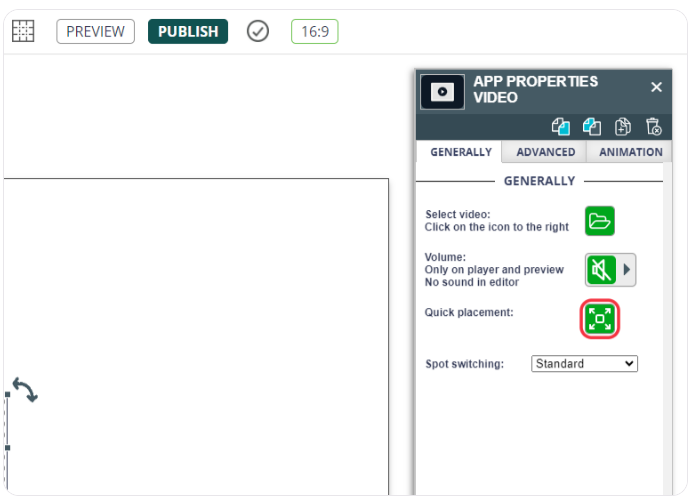
If you have several spots in a series and want the entire video to be played before changing the spot, you can select the spot to switch when the video is done.
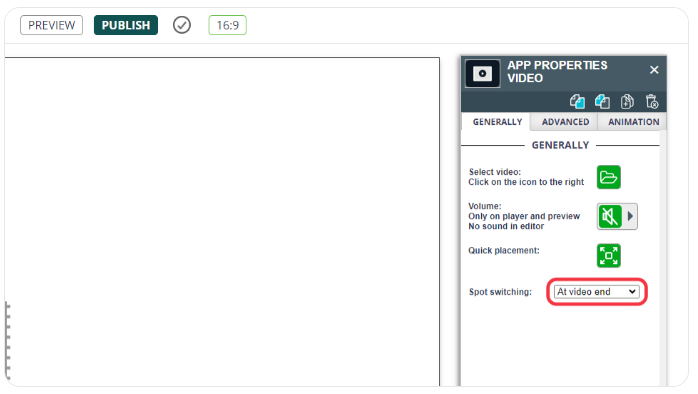
Related Articles
How to use the Countdown App
You can watch the video above to see how to use the Countdown App, or skip the video and read the written guide below. 1. Find the Countdown App in the app menu by clicking the cart icon. 2. Click on the Countdown App to place it on your spot. 3. By ...How to use the YouTube App
1. You'll find the YouTube App by clicking the cart icon to access all Q-Play apps. 2. Click on the YouTube App to place it on your spot. 3. By clicking on the YouTube app, you open the App Properties on the right side. There, you can add the YouTube ...How to use the Image App
Find the Image App in the app menu below the cart icon. Click on the Image App to place it on your spot. By clicking on the image app, you can access the "App Properties" on the right side. Here, you can upload the image you desire and change the ...How to use the Booking App
NB: You need our Q-Cal product to use the Booking App. Find the Booking App in the app menu below the cart icon. Click on the Booking App to place it on your spot. Select the Booking element to get the settings for the app in the right side panel. ...How to use the SpotCountdown App
Tip. You can slow the video down under the gears in the right corner. Once you have created your series you can start adding useful Apps. The SpotCountdown App is a great way to keep track of your spot change times. The app can be used for several ...