Network on HDMI Chromebit Player
1. Connect a keyboard to the player.
2. Restart the player and press CTRL + ALT + S when the player starts to load.
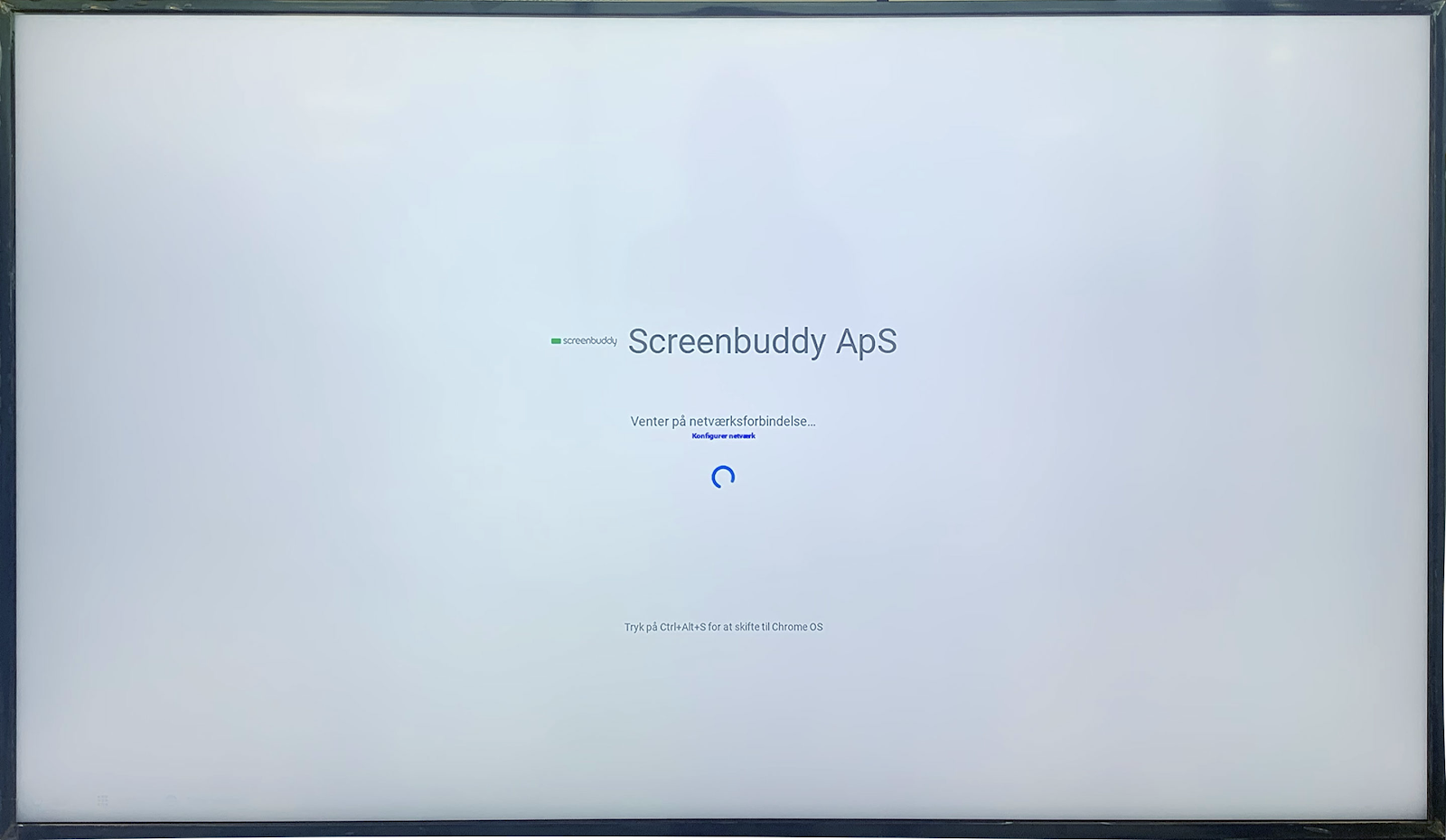
3. Now you see a colored “login” page with icons at the bottom.
On the right side you will find the wifi icon that you need to navigate down to using the TAB key.
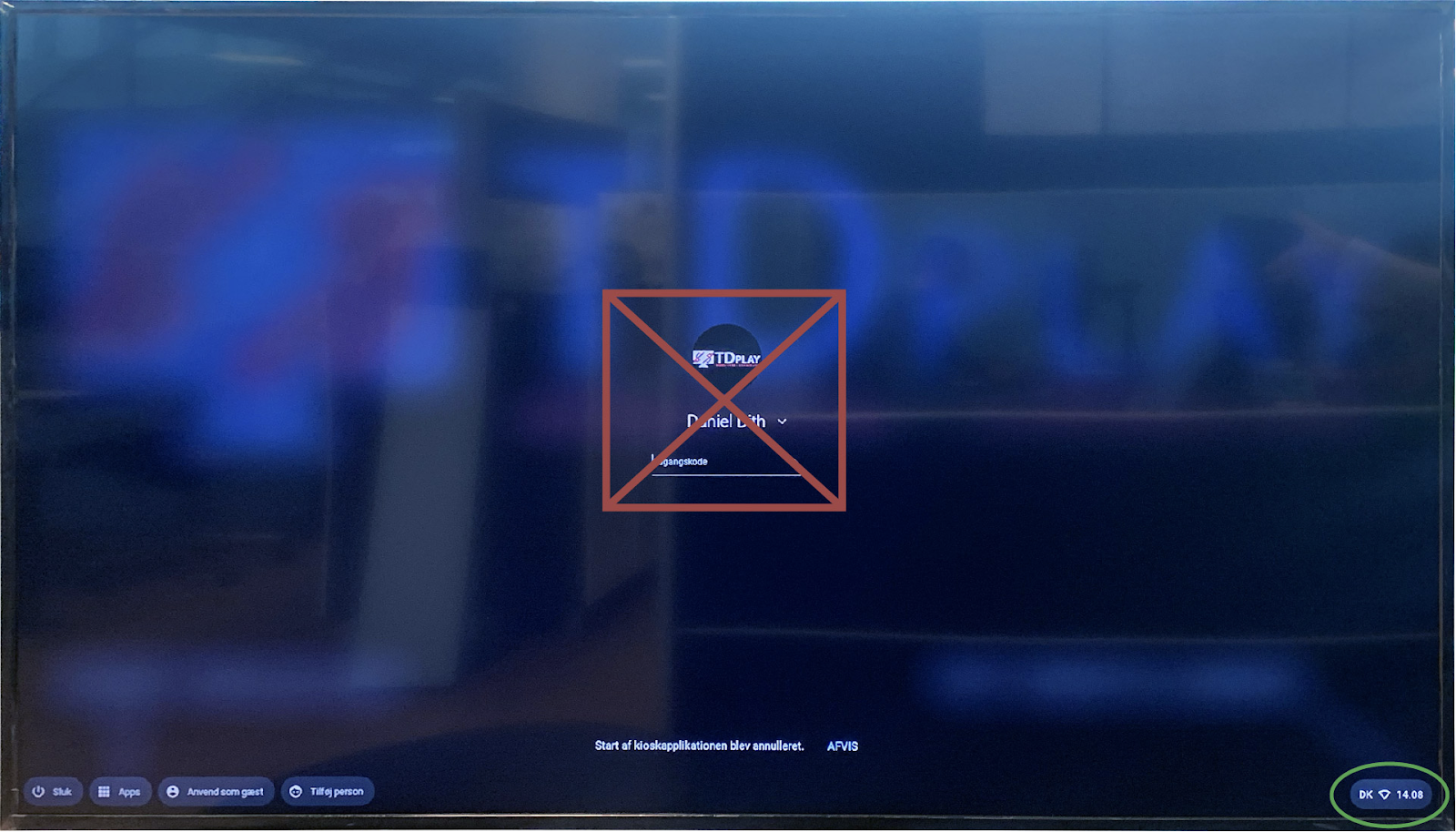
4. Navigate into wifi menu with the Enter key and select the desired network from the list, select with Enter key.
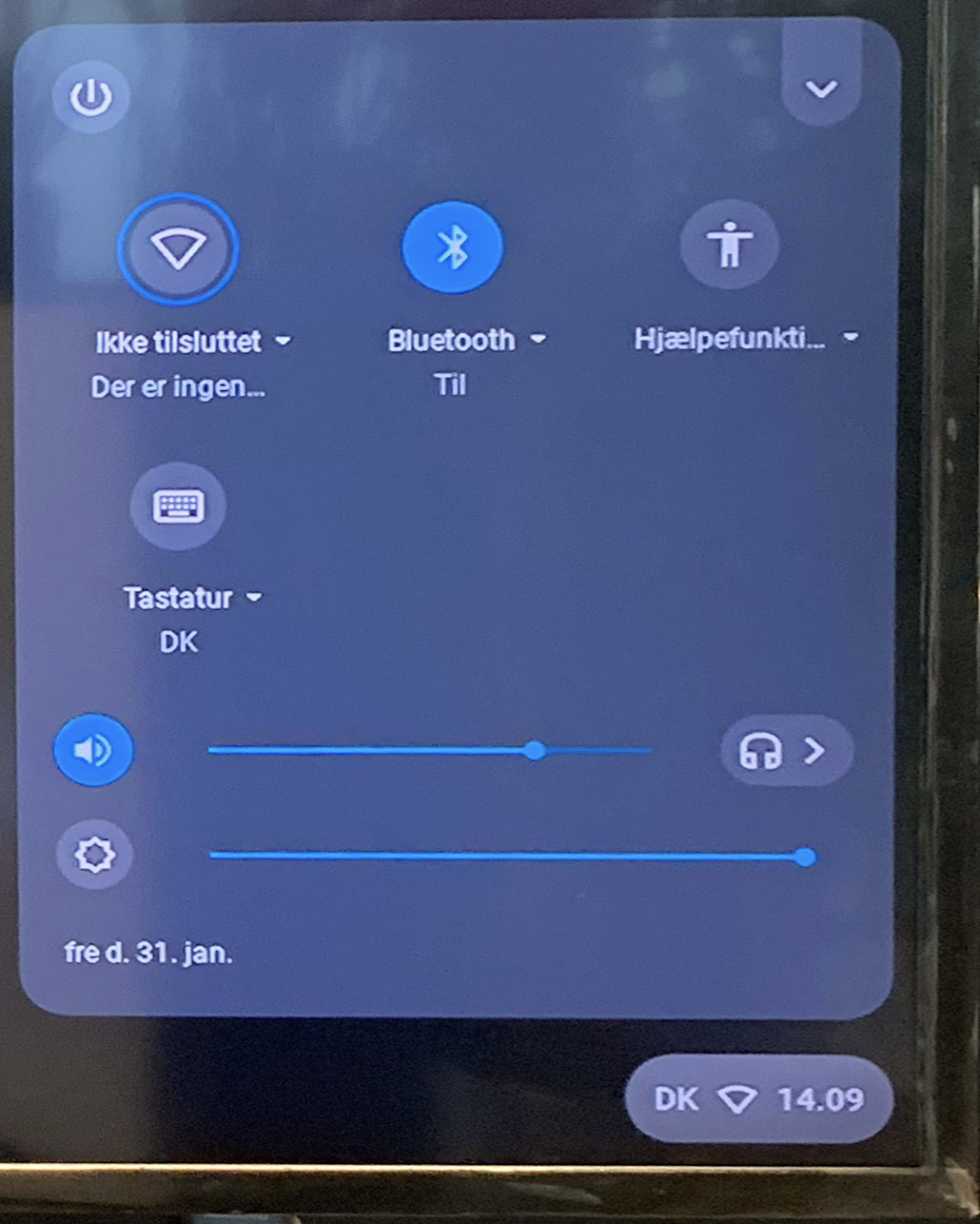
5. Enter network info and exit with the ESC key.
Now navigate to the Apps icon on the left and press Enter twice to launch the Q-Play/Screenbuddy app.
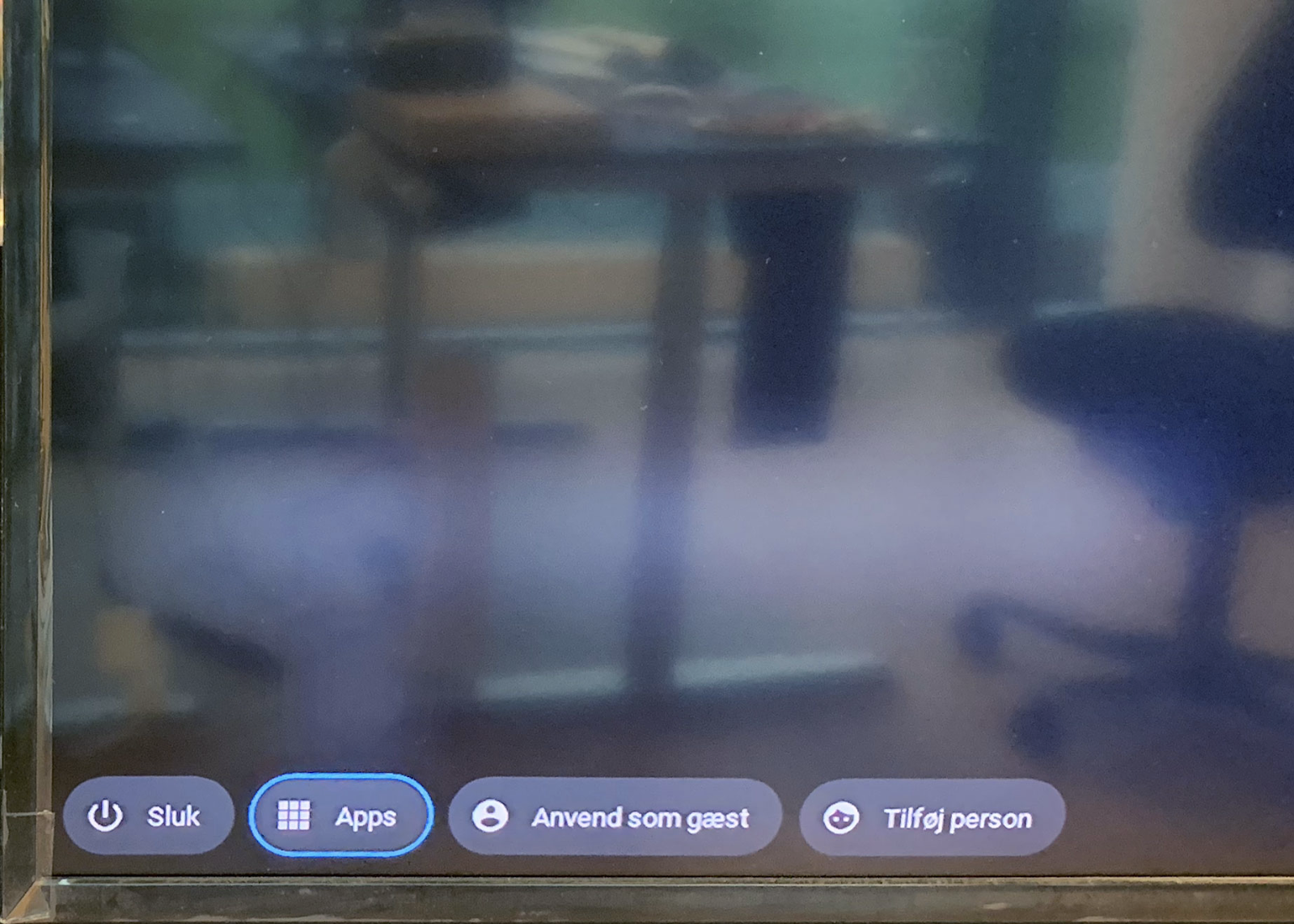
6. Alternatively, you can take the power from the player, wait approx. 20 sec. and reconnect to launch the Q-Play/Screenbuddy app.
Related Articles
Stop Kioskmode on HDMI Chromebit player
By the set up for WIFI or other settings on the Chromebit player, it can be necessary to close down the Q-Play app. First connect a USB keyboard to the unit Restart the player by turning off the power and wait 20 sec, and connect it again. When the ...Q-Play N2807 Player Setup
Did you receive your new N2807 Windows Player, and wanna know how to set it up? Then follow this guide. *In the box you will receive the following* A Windows player. A Power supply. A WiFi antenna. *NOT INCLUDED IN THE BOX* HDMI Cable. Network cable. ...How to connect Windows player to Wi-Fi.
This guide shows how you recover your internet connection on a PC with Windows Player installed. NB: This guide is made for windows 10 and up. Press F4 on your keyboard to close the Player program down on the PC that controls your infoscreen. Now ...How to disable Windows Updates on your windows player
As of August 2025 all nordicscreen windows players are shipped with windows updates disabled, and Windows 11 is now the standard. FAQ Is this not a security issue? It is always recommended to have digital signage devices on a dedicated VLAN, this ...Installation and Setup of Q-Play on Player
This guide walks you through step-by-step how to configure date and time on a QBic player, enable automatic reboot, access USB content, and ensure that Q-Play starts automatically. 1. Set Date and Time (Time Zone: Denmark) It is important that the ...