Sådan bruger man Clipart i Q-Play
Introduktion
Clipart Appen i Q-Play gør det muligt at tilføje sjove og farverige emojis eller ikoner til dit skærmdesign. Du kan nemt vælge farve, ikon og tilpasse det, så det passer perfekt til dit indhold. Denne guide vil trin for trin vise dig, hvordan du kan indsætte emojis på din skærm og hurtigt udgive dit design.
Trin-for-Trin Guide
1. Start med at åbne Q-Play på din enhed og finde “Clipart Appen” i app-biblioteket. Tryk på appen for at begynde opsætningen.
2. Når appen er åben, kan du vælge, hvilken farve du ønsker, at emojien eller ikonet skal have. Dette giver dig mulighed for at tilpasse ikonet, så det passer til dit design.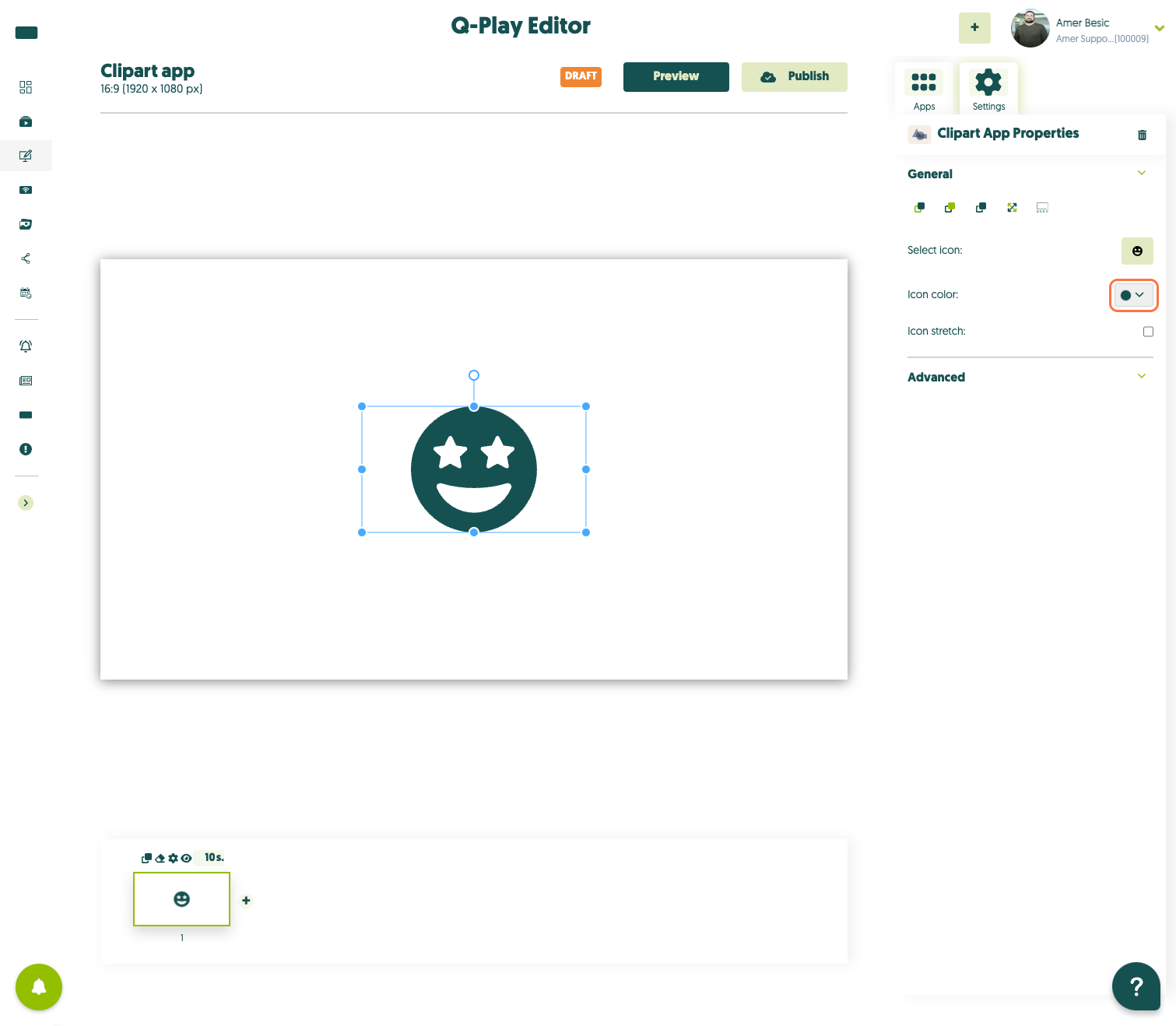
3. For at ændre ikonet eller emojien, tryk på “Select Icon”. Dette åbner et bibliotek af forskellige emojis og ikoner, som du kan vælge imellem.
4. Find den emoji eller det ikon, du ønsker at have på skærmen, og tryk på den for at tilføje den til dit design.
5. Når du er tilfreds med dit valg af emoji og farve, og det ser ud som ønsket, tryk på “Publish” for at udgive dit design på skærmen.
Ofte Stillede Spørgsmål
Problem: Jeg kan ikke finde den emoji, jeg leder efter.
Løsning: Sørg for at bruge søgefunktionen eller gennemse kategorierne i emoji-biblioteket.
Problem: Farven på emojien ændres ikke som forventet.
Løsning: Tjek, at du har valgt den ønskede farve, før du indsætter emojien. Hvis farven stadig ikke ændrer sig, kan du forsøge at fjerne emojien og tilføje den igen med den ønskede farve.
Problem: Designet vises ikke korrekt på skærmen efter publicering.
Løsning: Sørg for, at alle ændringer er korrekt gemt og publiceret. Prøv eventuelt at genopfriske appen eller genstarte enheden, hvis problemet fortsætter.
Related Articles
Sådan bruger man YouTube app i Q-Play
Introduktion Denne guide viser dig, hvordan du nemt kan afspille YouTube-indhold ved hjælp af Q-Play appen. Med denne funktion kan du hurtigt tilføje YouTube-videoer til dine skærme og dermed udvide dine indholdsvalg til dine seere. Følg trinene ...Sådan bruger man Q-Cal app i Q-Play
Introduktion Q-Cal appen i Q-Play gør det muligt at vise din kalenderinformation direkte på dine skærme. Uanset om du vil vise mødeplaner, begivenheder eller opdateringer fra din kalender, giver Q-Cal en nem og hurtig måde at dele denne information ...Sådan bruger man FrontDesk i Q-Play
Ved at integrere Frontdesk med Q-Play kan du vise kønumre og beskeder i realtid direkte på dine infoskærme. Det giver en mere strømlinet og informativ oplevelse for både personale og besøgende. Integrationen sikrer, at dine kunder altid er opdateret ...Sådan bruger man Vejdirektoratet Trafik App i Q-Play
Hvad får du ud af denne guide: I denne guide lærer du, hvordan du bruger "Vejdirektoratet Trafik" appen i Q-Play, og hvordan du finder koordinaterne for den by, du vil vise. 1. I præsentationen, hvor du vil vise "Vejdirektoratet Trafik", skal du i ...Sådan bruger man Zenbi app i Q-Play
Introduktion Velkommen til installationsguiden for Zenbi-appen. Denne trin-for-trin vejledning hjælper dig med hurtigt og nemt at opsætte Zenbi, uanset om du er nybegynder eller erfaren bruger af Q-Play. Følg guiden nøje for at sikre en problemfri ...