Sådan bruger man Google Sheets i Q-Play
Introduktion
Med Q-Play kan du nemt integrere Google Sheets-regneark direkte på dine infoskærme. Dette gør det muligt at vise opdaterede regneark, såsom budgetter, tidsplaner eller andre vigtige filer, uden at skulle downloade eller manuelt opdatere dem på skærmene. I denne guide viser vi dig, hvordan du deler et Google Sheets-regneark og integrerer det i Q-Play, så dit indhold altid er synligt og opdateret.
Trin-for-trin guide
1. Start med at åbne det dokument i Google Sheets, som du vil integrere i Q-Play.
2. I øverste højre hjørne af dit Google Sheets-vindue finder du en blå knap, hvor der står “Del”. Klik på denne knap for at få adgang til delingsindstillingerne.
3. I delingsvinduet ser du en sektion, hvor der står “Begrænset”. Klik her, og vælg “Alle med linket”, så dokumentet kan tilgås af alle, der har linket.
4. Når du har ændret delingsindstillingerne, klik på knappen “Kopiér link” for at kopiere det delbare link til dokumentet.
5. Når du er logget ind, skal du finde og åbne Google Sheets-appen i din Q-Play-løsning. Dette kan gøres ved at gå til “Apps” og vælge “Google
Sheets” fra listen over apps.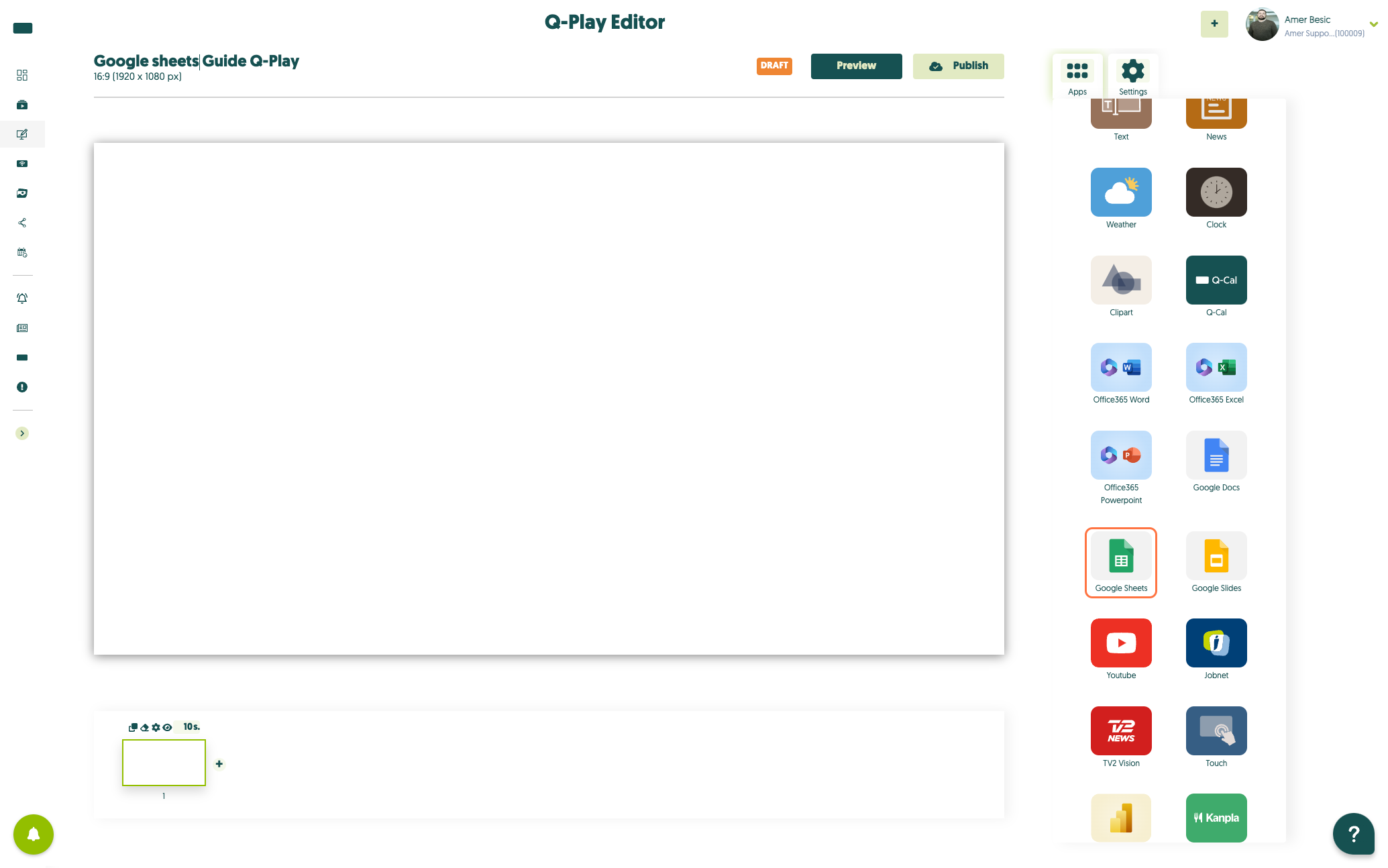
6. Indsæt det kopierede link i det felt, der er beregnet til Google Sheets-linket i appen. Dette vil forbinde dokumentet til din Q-Play-skærm.
8. For at sikre, at dit dokument vises korrekt på skærmen, skal du vælge “Resize to fullscreen”. Dette vil tilpasse dokumentet, så det udnyttes bedst muligt på skærmen.
9. Når du er tilfreds med opsætningen, klik på “Publish” for at gemme og aktivere visningen af dit Google Sheets-dokument på din Q-Play-skærm.
Ofte Stillede Spørgsmål
Problem: Er det muligt at vise et redigerbart Google Sheets-regneark?
Løsning: Nej, regnearket vil blive vist i visningstilstand, så det kan ses, men ikke redigeres via Q-Play.
Problem: Kan ikke finde “Del med andre”?
Løsning: Sørg for, at du har redigeringsadgang til regnearket, og at det er gemt i din Google Drive.
Problem: Linket fungerer ikke i Q-Play?
Løsning: Tjek, om du har valgt den rigtige delingsindstilling, så alle med linket kan få adgang.
Related Articles
Sådan bruger man Google Slides i Q-Play
Introduktion Med Q-Play kan du nemt integrere Google Slides-præsentationer direkte på dine infoskærme. Dette gør det muligt at vise opdaterede præsentationer, såsom meddelelser, tidsplaner eller andet vigtigt visuelt indhold, uden at skulle downloade ...Sådan bruger man Google Docs i Q-Play
Introduktion Med Q-Play kan du nemt integrere Google Docs-dokumenter direkte på dine infoskærme. Dette gør det muligt at vise opdaterede dokumenter, såsom rapporter, mødeagendaer eller andre vigtige filer, uden at skulle downloade eller manuelt ...Sådan bruger man YouTube app i Q-Play
Introduktion Denne guide viser dig, hvordan du nemt kan afspille YouTube-indhold ved hjælp af Q-Play appen. Med denne funktion kan du hurtigt tilføje YouTube-videoer til dine skærme og dermed udvide dine indholdsvalg til dine seere. Følg trinene ...Sådan bruger man Q-Cal app i Q-Play
Introduktion Q-Cal appen i Q-Play gør det muligt at vise din kalenderinformation direkte på dine skærme. Uanset om du vil vise mødeplaner, begivenheder eller opdateringer fra din kalender, giver Q-Cal en nem og hurtig måde at dele denne information ...Sådan bruger man Vejdirektoratet Trafik App i Q-Play
Hvad får du ud af denne guide: I denne guide lærer du, hvordan du bruger "Vejdirektoratet Trafik" appen i Q-Play, og hvordan du finder koordinaterne for den by, du vil vise. 1. I præsentationen, hvor du vil vise "Vejdirektoratet Trafik", skal du i ...