How to use Clipart app in Q-Play
Introduction
The Clipart App in Q-Play allows you to add fun and colorful emojis or icons to your screen design. You can easily select the color, choose the icon, and customize it to perfectly fit your content. This guide will walk you through the steps to insert emojis on your screen and quickly publish your design.
Step-by-Step Guide
1. Start by opening Q-Play on your device and finding the “Clipart App” in the app library. Tap on the app to begin the setup.
2. Once the app is open, you can choose the color you want for your emoji or icon. This allows you to customize the icon to match your design.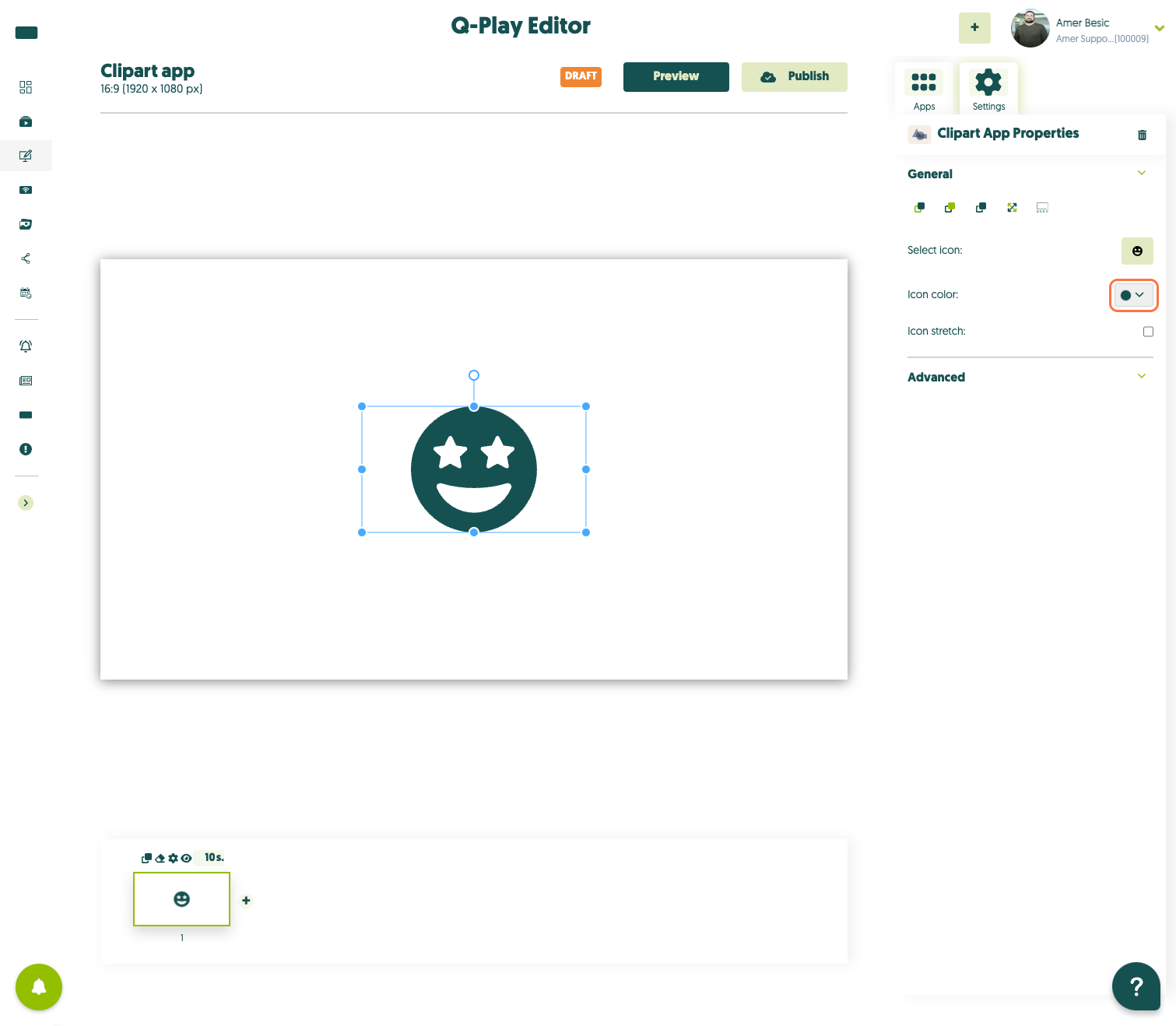
3. To change the icon or emoji, tap on “Select Icon.” This will open a library of various emojis and icons for you to choose from.
4. Find the emoji or icon you want to display on the screen and tap on it to add it to your design.
5. Once you’re satisfied with your choice of emoji and color, and it looks the way you want, tap on “Publish” to display your design on the screen.
Frequently Asked Questions
Problem: I can’t find the emoji I’m looking for.
Solution: Make sure to use the search function or browse through the categories in the emoji library.
Problem: The color of the emoji is not changing as expected.
Solution: Check that you have selected the correct color before inserting the emoji. If the color still doesn’t change, try removing the emoji and adding it again with the desired color.
Problem: The design is not displaying correctly on the screen after publishing.
Solution: Ensure that all changes have been properly saved and published. If the problem persists, try refreshing the app or restarting the device.
Related Articles
SharePoint Docs - Show Your PowerPoint, Word and Excel SharePoint Documents In Q-Play
Introduction This guide will show you how to integrate an Excel file stored in Microsoft SharePoint into Q-Play, so you can pull data directly from the Excel file into your presentation and display it on a screen. The guide is divided into two main ...How to use Q-Cal app in Q-Play
Introduction The Q-Cal app in Q-Play allows you to display your calendar information directly on your screens. Whether you want to show meeting schedules, events, or updates from your calendar, Q-Cal offers an easy and quick way to share this ...How to use the Google Sheets app in Q-Play
Introduction With Q-Play, you can easily integrate Google Sheets spreadsheets directly on your info screens. This allows you to display updated spreadsheets, such as budgets, schedules, or other important files, without needing to download or ...How to use Vejdirektoratet Trafik App in Q-Play
What will you get out of this guide: In this guide, you will learn how to use the "Vejdirektoratet Trafik" app in Q-Play, how to find the coordinates of the city you wanna show. 1. In the presentation you wanna display the "Vejdirektoratet Trafik", ...How to use the Google Docs app in Q-Play
Introduction With Q-Play, you can easily integrate Google Docs documents directly onto your info screens. This allows you to display updated documents, such as reports, meeting agendas, or other important files, without needing to download or ...