How to use the Countdown App
You can watch the video above to see how to use the Countdown App, or skip the video and read the written guide below.
1. Find the Countdown App in the app menu by clicking the cart icon.
2. Click on the Countdown App to place it on your spot.
3. By clicking on the Countdown element on your spot, you get the settings for the app in your right side panel.
4. You can customise these settings to your liking, when you're satisfied with how your Countdown looks, click on "Publish".
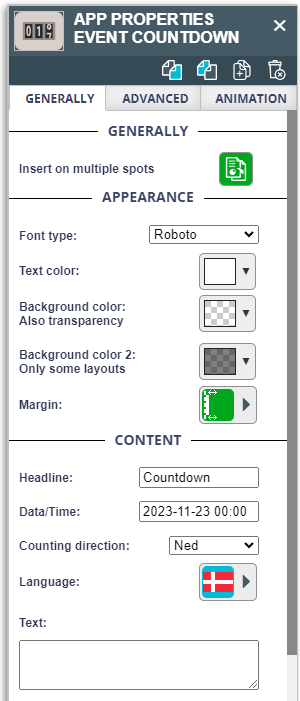
Related Articles
How to use the Image App
Find the Image App in the app menu below the cart icon. Click on the Image App to place it on your spot. By clicking on the image app, you can access the "App Properties" on the right side. Here, you can upload the image you desire and change the ...How to use the Booking App
NB: You need our Q-Cal product to use the Booking App. Find the Booking App in the app menu below the cart icon. Click on the Booking App to place it on your spot. Select the Booking element to get the settings for the app in the right side panel. ...How to use the News App
With the News App you can add the latest news in a news bar to your Digital Signage. You can choose between 16 Danish and several foreign news feeds from the app. You can also add a custom news feed. 1. You'll find the News App in the apps menu under ...How to use Web Automation App
With the Web Automation App you can display dynamic webpages. It provides you with the option to close popups you don't want to display on websites, and being able to display content locked behind login screens. We recommend you keep the number of ...How to use the OneDrive PowerPoint App
This guide describes how to insert a PowerPoint presentation from OneDrive on a digital signage display. This guide works with presentations that are online in Microsoft OneDrive. If you want to ensure that your organization allows the use of the ...