How to use Web Automation App
With the Web Automation App you can display dynamic webpages. It provides you with the option to close popups you don't want to display on websites, and being able to display content locked behind login screens. We recommend you keep the number of Web Automations inside a series to a minimum due to performance loss.
It's important to note that the recorded script will be stored encrypted in our database, so your login details are stored securely.
We also recommend you to use the Google Chrome browser, for displaying your preferred websites.
You might have to update your Windows Player to use the Web Automation App, you can follow this guide to do so!
1. Place the Web Automation App on your spot.
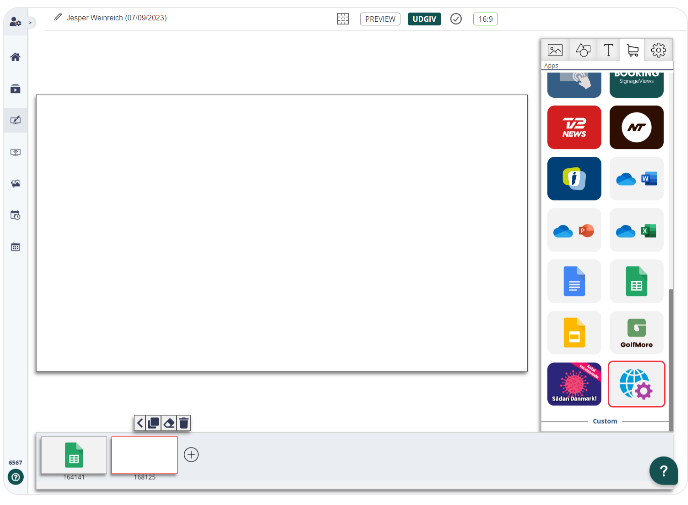
2. Click on the app to open app settings.
3. Click on the link to get the Burp Suite Navigation Recorder.
4. Click on Add to Chrome.
5. Select Add extension in the pop up.
6. Click on the Burp Suite icon.
7. Click on Open Settings.
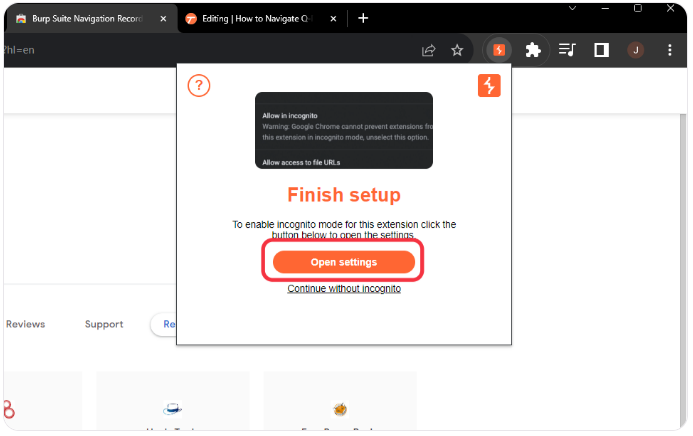
8. Turn on Allow in Incognito.
9. You're now ready to record a script for the Web Automation app.
Click on the puzzle piece in the top right corner of Chrome, and then click on Burp Suite.
Click on the puzzle piece in the top right corner of Chrome, and then click on Burp Suite.
10. Click Start recording.
A incognito window will now open. Read this article before recording.
A incognito window will now open. Read this article before recording.
11. When you're done recording, click Stop recording.
The script will automatically be copied to your clipboard.
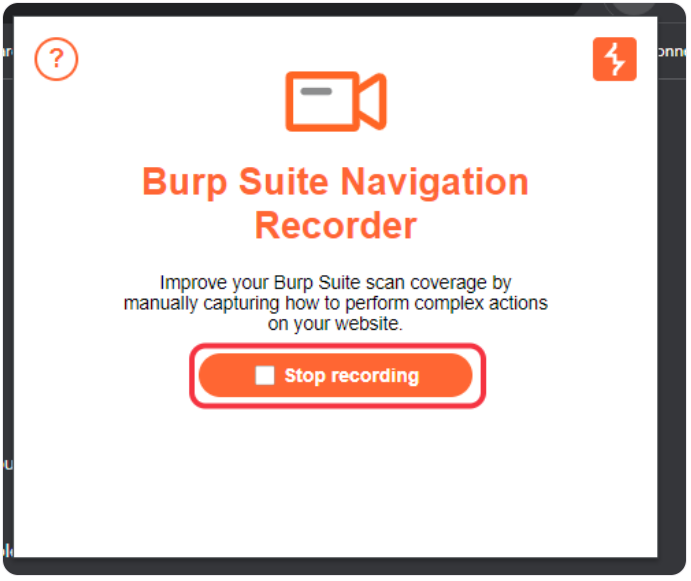
The script will automatically be copied to your clipboard.
12. Insert the script into the Web Automation app. Click on Paste from clipboard.
NB: Be aware that you can't see the Web Automation through Preview, you have to see it on your signage screen.
13. When set up correctly the app will insure that all updates/changes to the website will automatically be displayed on your digital signage.
Related Articles
Web Automation - PowerBI
If you want to display your PowerBI reports on your information screens, you have the option to do this through our Web Automation app. The app is designed to capture content behind a login Follow this guide to get started with Web Automation. How to ...Web Automation FAQ
The Web Automation view is not showing in the Q-Play Editor. 1.1 Can't see what you've recorded with Web Automation in DesignTool? When you take a screenshot of your screen, is the image completely white? If you can relate to this issue, you've come ...How to use the OneDrive PowerPoint App
This guide describes how to insert a PowerPoint presentation from OneDrive on a digital signage display. This guide works with presentations that are online in Microsoft OneDrive. If you want to ensure that your organization allows the use of the ...How to use the OneDrive Excel App
This guide describes how to insert a PowerPoint presentation from OneDrive on a digital signage display. This guide works with presentations that are online in Microsoft OneDrive. If you want to ensure that your organization allows the use of the ...How to use the OneDrive Word App
This guide describes how to insert a Word presentation from OneDrive on a digital signage display. This guide works with presentations that are online in Microsoft OneDrive. If you want to ensure that your organization allows the use of the OneDrive ...