Guide til brugerstyring i Q-Play
Introduktion
Q-Play er et kraftfuldt værktøj til teamstyring, som tillader ledere og administratorer at organisere grupper effektivt. Ved at følge denne guide vil du lære de grundlæggende funktioner, så du kan komme godt fra start med Q-Play.
Det får du brug for
- En aktiv Q-Play konto.
- Administratoradgang i Q-Play.
Forståelse af roller i brugerstyring
Når du tildeler roller, overvej nøje den enkelte brugers behov og ansvarsområder. Det er vigtigt at begrænse adgangen til følsomme data og funktioner til kun de personer, der reelt har brug for dem for at udføre deres job. Dette hjælper med at opretholde sikkerheden og integriteten af jeres Q-Play miljø.
Account Admin
- Beskrivelse: Denne rolle giver fulde administrative rettigheder til en bruger. Account Admin har adgang til alle aspekter af Q-Play, herunder brugerstyring, indstillinger og konfigurationer.
- Tilladelser: Fuld kontrol over platformen, inklusiv oprettelse og sletning af brugerkonti, ændring af teamstrukturer og tilpasning af systemindstillinger.
Global Access
- Beskrivelse: Global Access er en reduceret version af admin-rollen, der giver bred adgang til platformens funktioner, men uden brugerstyringsmuligheder.
- Tilladelser: Adgang til de fleste områder af Q-Play, dog uden mulighed for at administrere brugere. Ideel til ledere, der skal have indsigt i forskellige afdelinger uden at have brugeradministrative funktioner.
Restricted Access
- Beskrivelse: Denne rolle er designet til brugere, der kun behøver at se information uden at kunne foretage ændringer. Det giver en visuel adgang til Q-Play's menuer, men begrænser adgangen til ressourcer.
- Tilladelser: Visning af information uden rettigheder til at ændre, tilføje eller slette noget i systemet. Passer til medarbejdere eller eksterne revisorer, der kræver indsigt uden interaktionsmuligheder.
User Defined
- Beskrivelse: Denne rolle tillader fuld tilpasning af brugeroplevelsen og adgangsrettighederne baseret på specifikke behov for et team eller en afdeling.
- Tilladelser: Brugeren kan selv definere, hvilke dele af Q-Play der skal være tilgængelige, og i hvilket omfang. Dette gør det muligt at skræddersy brugeroplevelsen præcist og effektivt efter individuelle eller gruppebaserede behov.
- Read - Du kan se ressourcerne, men du har ikke mulighed for at tilgå dem.
- Write - Man har mulighed for at kunne tilgå ressourcer og rette indhold samt players, dog har man ikke mulighed for at slette.
- Manager - Fuld adgang til de ressourcer man er tildelt.
Bemærk:
Når du tildeler roller, overvej nøje den enkelte brugers behov og ansvarsområder. Det er vigtigt at begrænse adgangen til følsomme data og funktioner til kun de personer, der reelt har brug for dem for at udføre deres job. Dette hjælper med at opretholde sikkerheden og integriteten af jeres Q-Play miljø.
Opret et team
1. Tryk på dit navn i højre hjørne.
2. Klik på "User & Teams"
3. Klik på "Teams"
4. Klik på "Create Team"
5. Giv dette team et navn.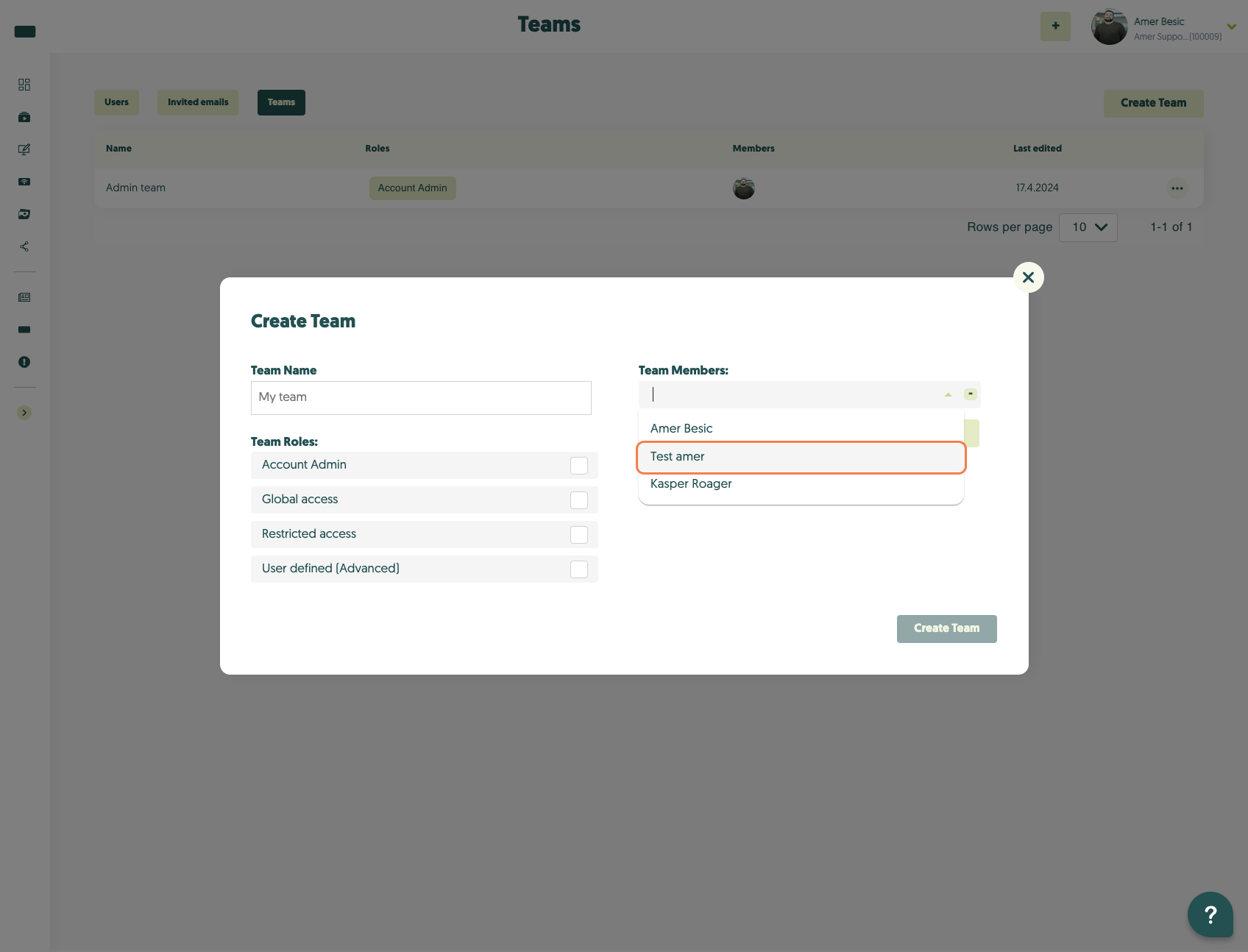
6. Vælg de personer, der skal være med i dette team.
7. Vælg den rolle, dette team skal have. Du kan læse mere om dette under sektionen "Forståelse af roller i brugerstyring".
8. Når du har valgt rollen til teamet, trykker du på "Save".
Tildel mulighed for gruppestyring
Er det sådan, at et team skal kunne se en specifik gruppe med forskellige designs eller bare se en enkelt player, så følg med i denne del.
1. Klik på "DesignTool"
2. Klik på dette ikon.
3. Vælg, hvilket team der skal kunne se denne gruppe ved navn "Standard".
4. Når du har valgt teamet, skal du vælge, hvad de skal kunne gøre. Læs mere om punkterne oppe i sektionen "Forståelse af roller i brugerstyring".
5. Når du har valgt hvilken rolle teamet skal have til denne gruppe, trykker du på "Save".
Tildel mulighed for at styre en ressource
Er det sådan, at et team skal kunne se en specifik ressource, enten et design eller en player, så følg med i denne del.
1. Man har også mulighed for at gøre det på ressourceniveau, både playlist, design og player. Klik på "de tre prikker".
2. Her skal du vælge, om du vil styre en ressource eller en gruppe (gruppestyring er beskrevet i sektion "Tildel mulighed for gruppestyring".
3. Vælg det team, der skal kunne tilgå ressourcen.
4. Når du har valgt teamet, skal du vælge, hvad de skal kunne gøre. Læs mere om punkterne oppe i sektionen "Forståelse af roller i brugerstyring".
5. Når du har valgt hvilken rolle teamet skal have til denne gruppe, trykker du på "Save".
Related Articles
Q-Play Ordbog
Denne guide giver en introduktion til Q-Play’s sprog og begreber, som brugerne vil støde på, når de arbejder med Q-Play. Ordbogen kan bruges til at forstå sammenhængen mellem de mange funktioner og muligheder, som Q-Play tilbyder. Player En player er ...Guide til Integration af Excel fra OneDrive til Q-Play
Velkommen til denne trin-for-trin guide, der vil hjælpe dig med at vise opdaterede Excel ark direkte på din Q-Play infoskærm. Følg disse instruktioner for en gnidningsfri integration, der sikrer, at din præsentation altid er dynamisk og opdateret. ...Guide til brug af Event Management i Q-Play
Introduktion Velkommen til guiden til brug af Event Management i Q-Play. Denne guide vil lede dig gennem de nødvendige trin for at oprette og administrere events, som kan vises på dine skærme. Uanset om du er nybegynder eller erfaren bruger, vil ...Guide til at bruge Media Library i Q-Play
Denne guide vil hjælpe dig med at navigere og bruge Media Library i Q-Play. Følg disse trin for at sikre en glat oplevelse. 1. Log ind på din Q-Play konto. Fra dashboardet, klik på "Media Library" i venstre sidepanel. 2. Når du er i Media Library, ...Guide til Integration af PowerPoint til QPlay
Introduktion PowerPoint integration i Q-Play Digital Signage giver dig mulighed for at vise dine Microsoft PowerPoint præsentationer direkte på dine digital signage skærme. Denne integration forbinder dit Q-Play system med Microsoft SharePoint ...