Guide til Oprettelse og Brug af Microsoft Power BI Integration i Q-Play
Introduktion
Med denne guide vil du lære, hvordan du opretter en integration mellem Microsoft Power BI og Q-Play, samt hvordan du uploader dine rapporter direkte i Q-Play Power BI appen. Denne proces gør det muligt at vise dine Power BI-rapporter på infoskærme via Q-Play, hvilket kan hjælpe dig med at levere dynamiske og opdaterede data til dit publikum.
*Denne guide er delt op i to dele.*
Del 1: Opret Microsoft Power BI integration
2. I venstre side af menuen klikker du på “Integrationer”.
3. Klik på knappen “Ny Integration” i øverste højre hjørne.
4. Vælg Microsoft Power BI fra listen over tilgængelige integrationer.
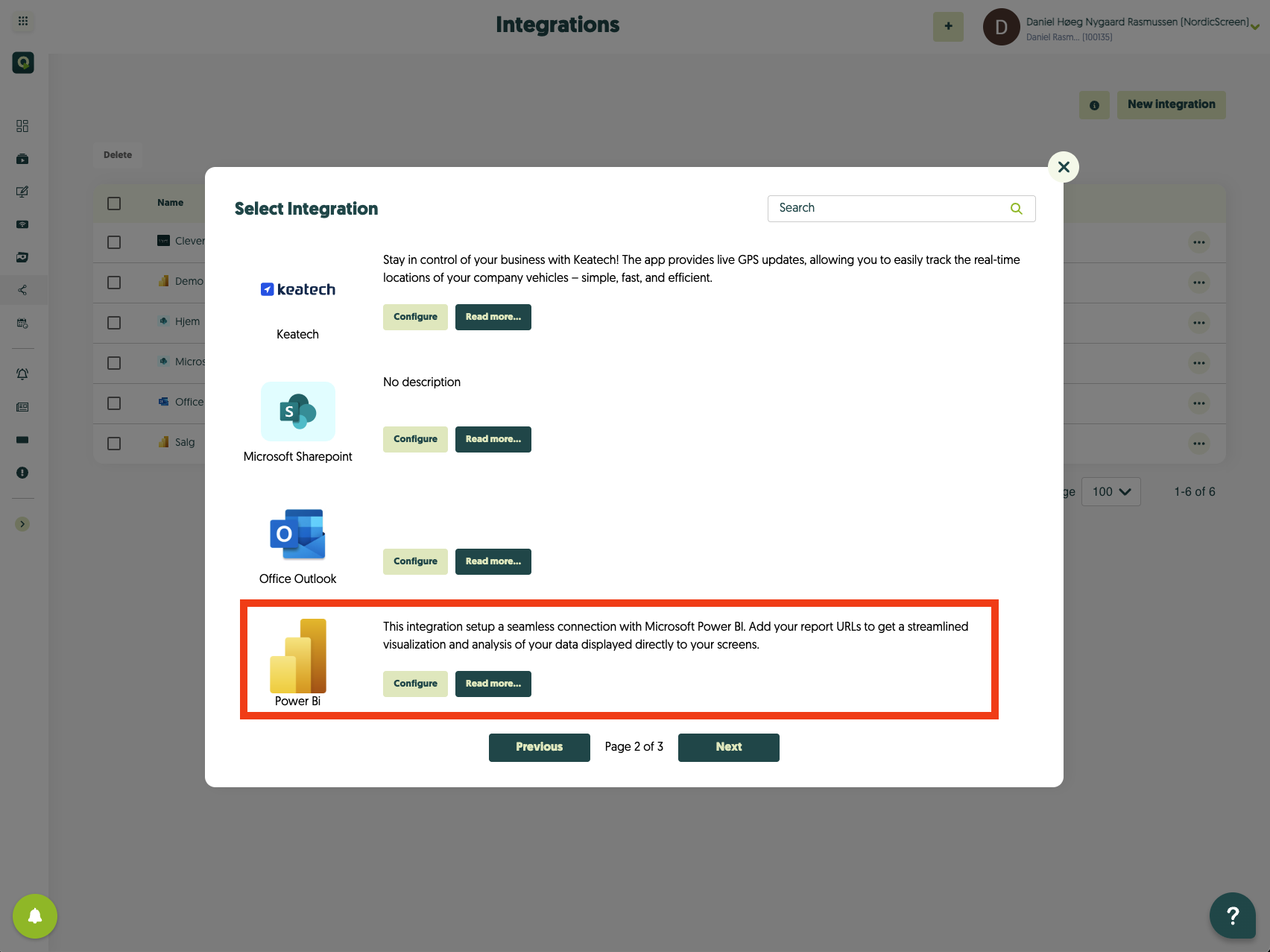
5. Klik på login-knappen og indtast dine Power BI-kontooplysninger for at give Q-Play adgang.
6. Giv integrationen et sigende navn, så du nemt kan genkende den senere.
7. Klik på ”+” ikonet for at tilføje en rapport fra din Power BI-konto.
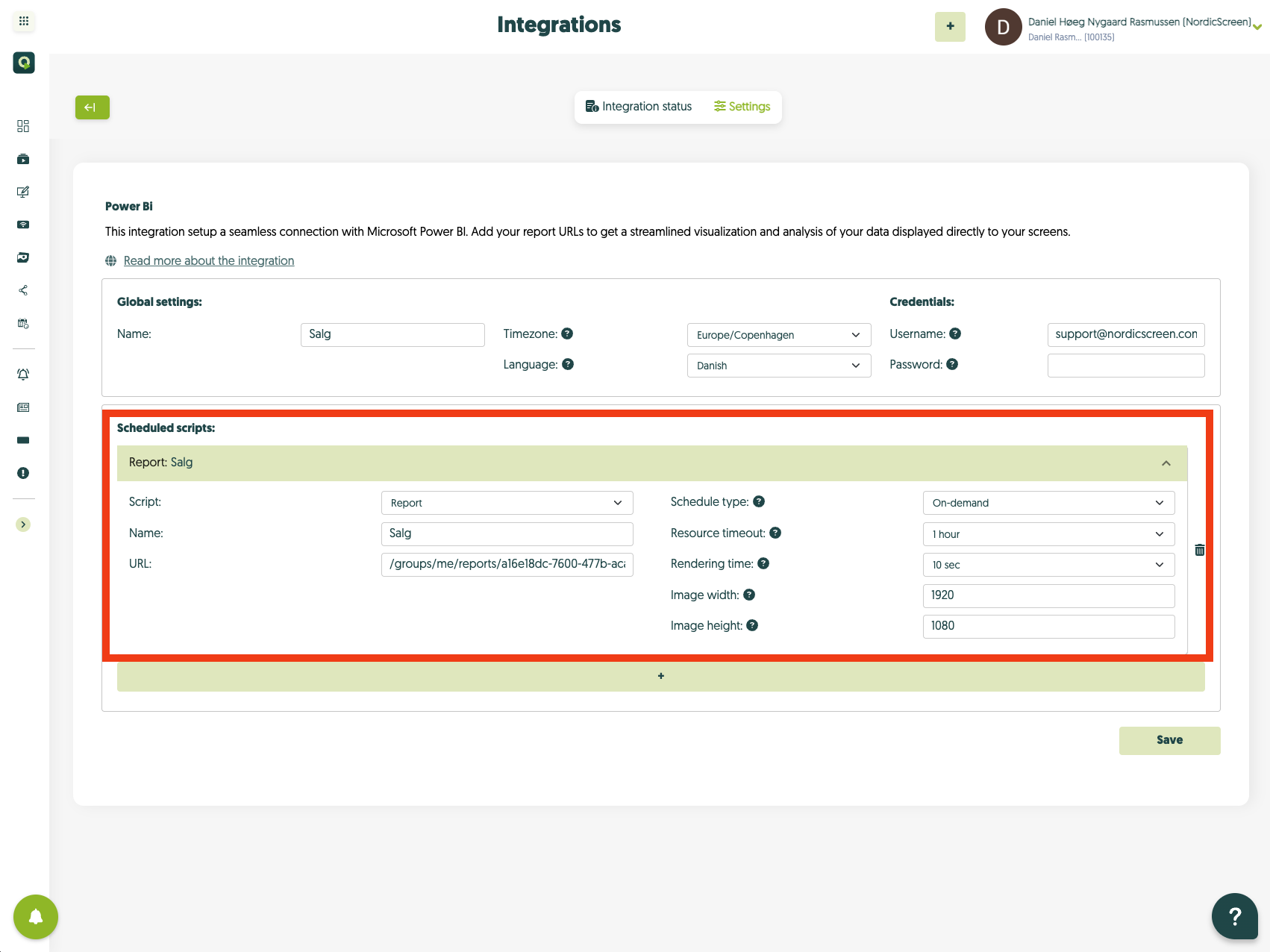
8. Vælg rapport og navngiv den, så den let kan findes under Power BI appen i Q-Play.
9. Indtast URL’en til den valgte rapport. Bemærk: Fjern den første del af URL’en (https://app.powerbi.com) før du gemmer.
10. Klik på “Save” for at gemme din integration.
11. Når integrationen er oprettet korrekt, skal du vælge integrations status.
12. Under integrations status kan du trykke på "Play" icon og sætte scriptet igang og se status i højre side.
13. Hvis noget går galt, kan du tjekke “Script logs” for at se, hvad der er sket, eller hvor en fejl eventuelt opstod.
14. Under “Settings” kan du ændre URL’en eller opdatere andre indstillinger for integrationen.
OBS: Der kan gå et par minutter, før integrationen er helt klar til brug.
Del 2: Upload rapporter i Q-Play Power BI appen
1. I menuen til venstre, klik på “DesignTool” for at komme til designværktøjet i Q-Play.
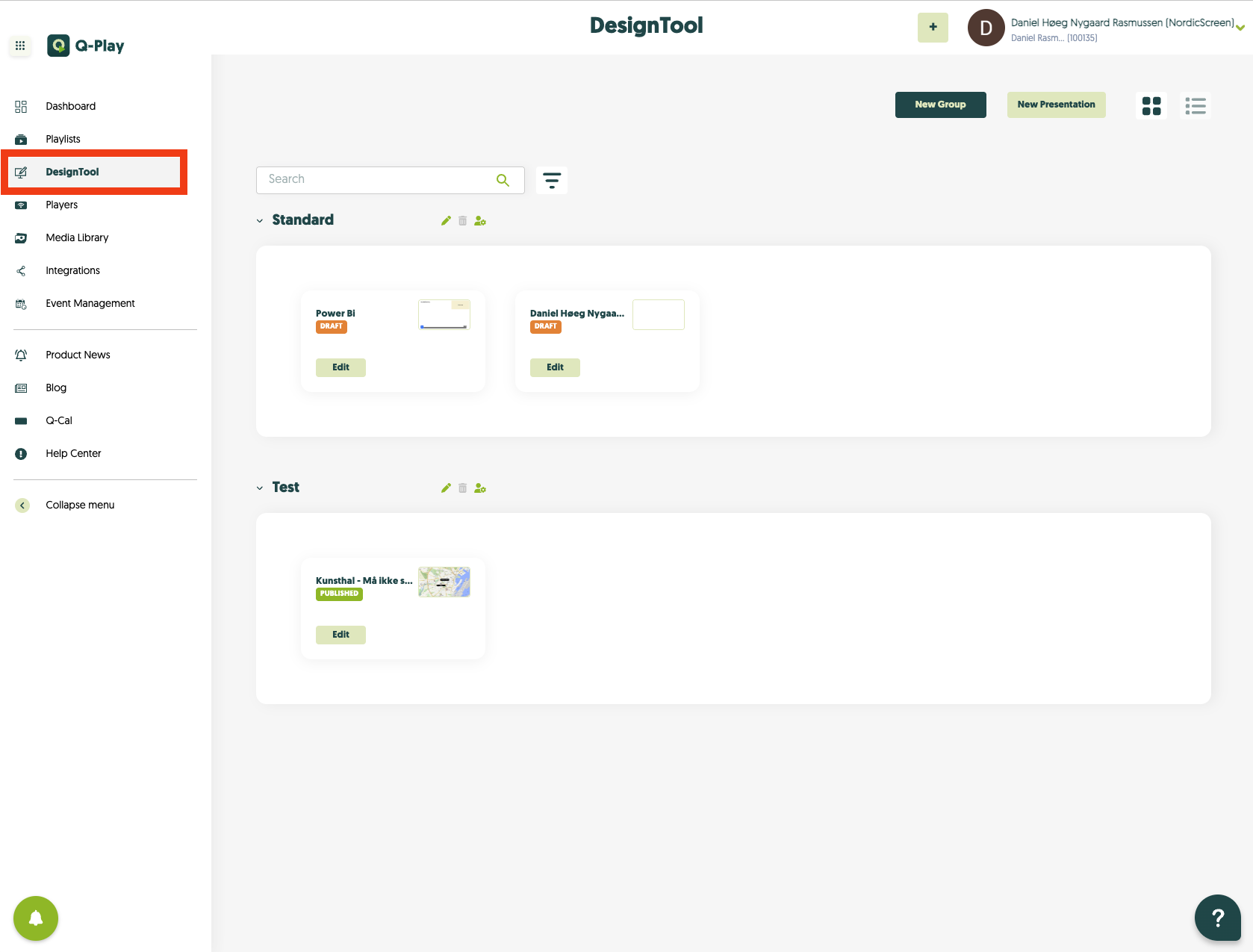
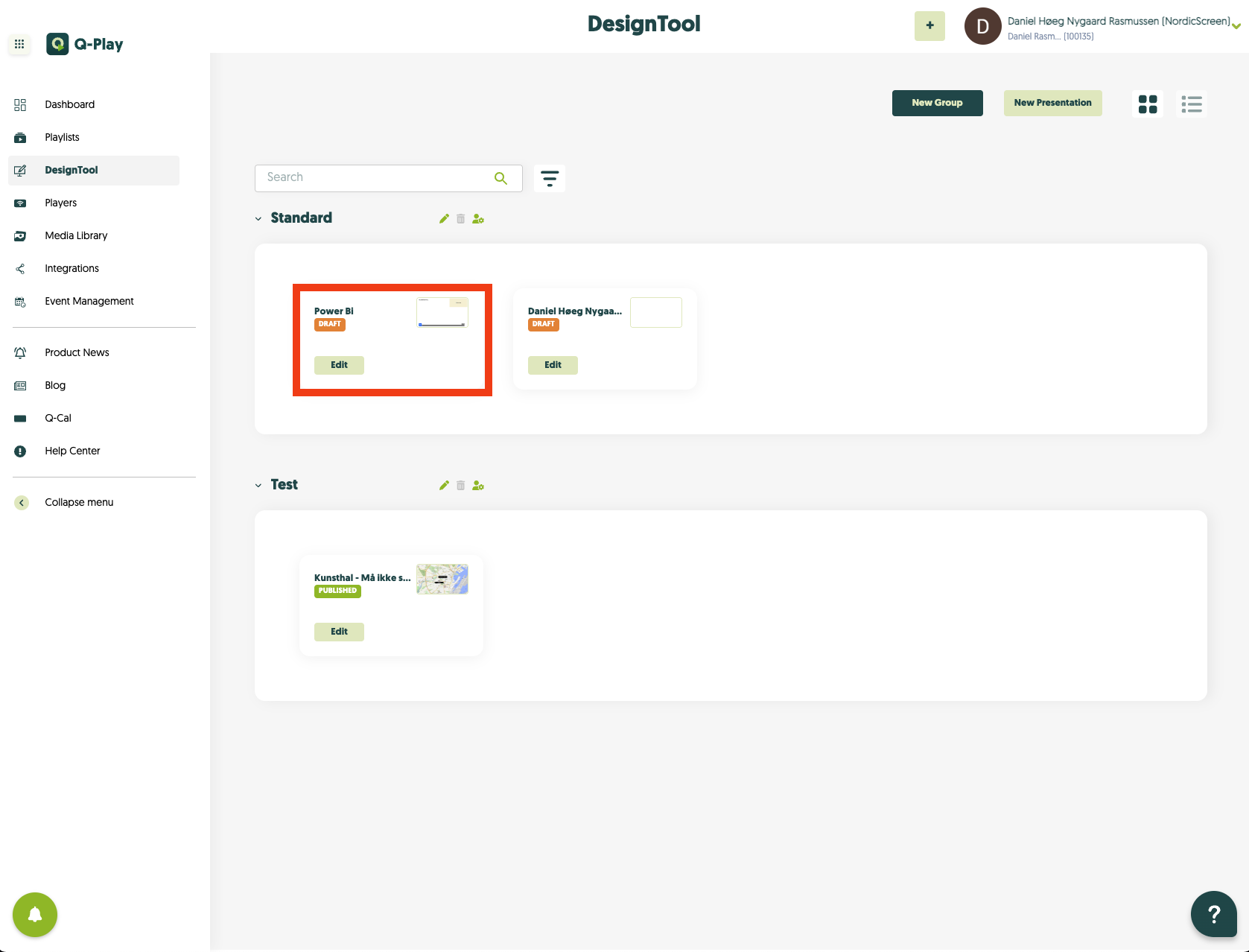
2. I editoren skal du vælge Power BI-appen fra listen over tilgængelige apps, og tilføje den til den ønskede slide.
3. Klik på Power BI-appen for at åbne app-indstillingerne i højre side af skærmen.
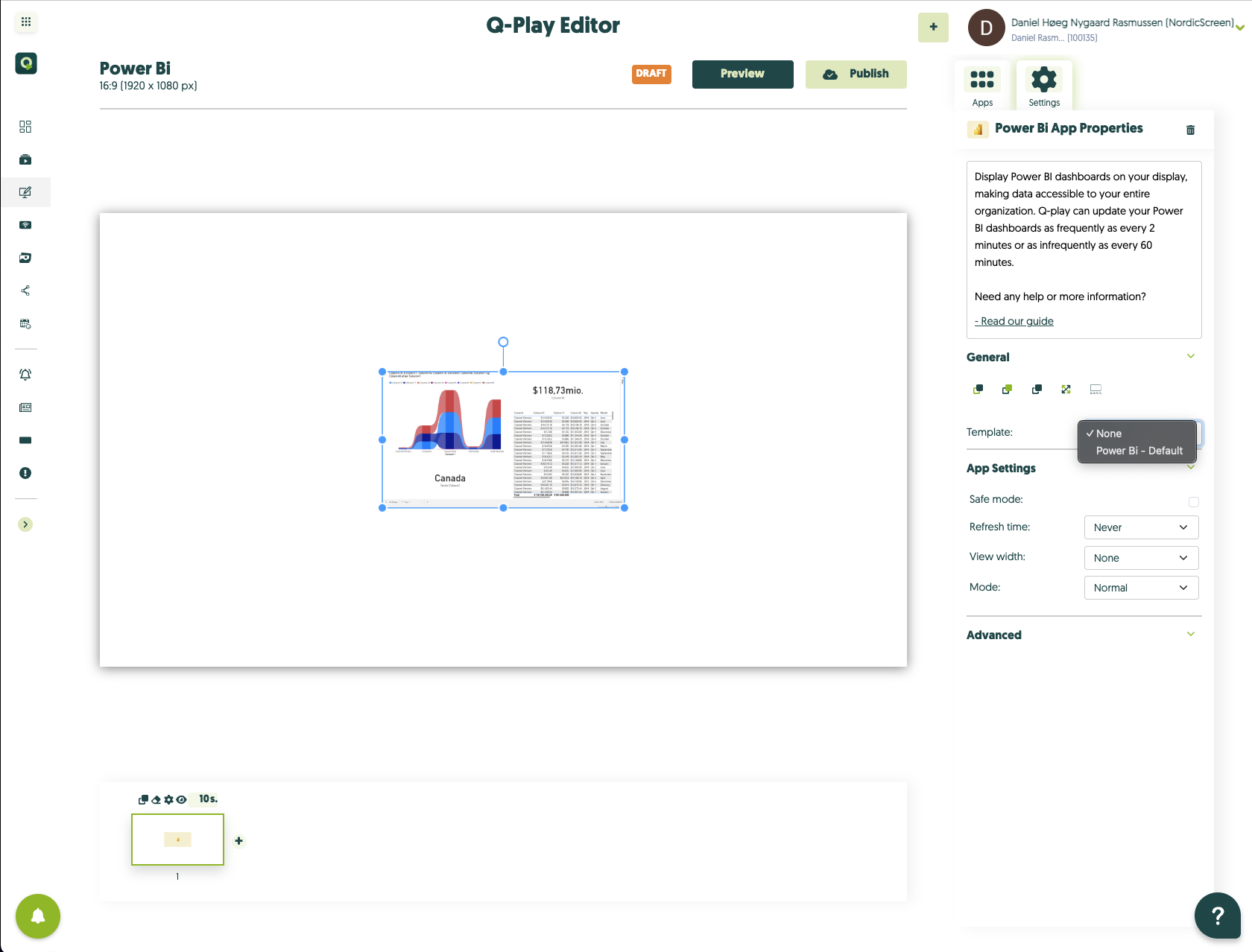
4. I indstillingerne skal du vælge en template (den Power BI integration du oprettede tidligere) samt den specifikke rapport, du ønsker at vise.
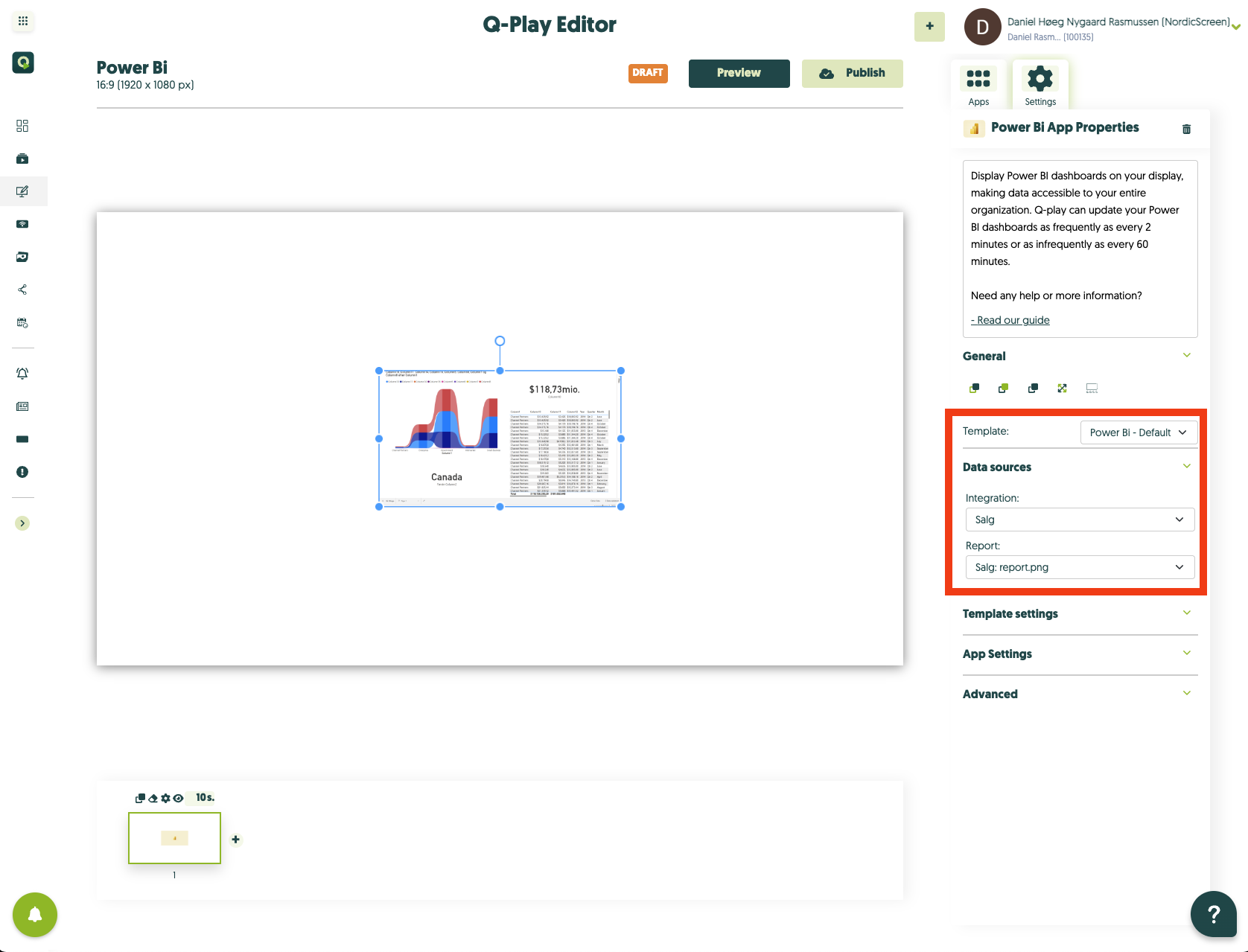
5. Du kan sætte dit dashboard i fuldskærmstilstand og derefter vælge “Publicer” for at gøre det klar til visning.
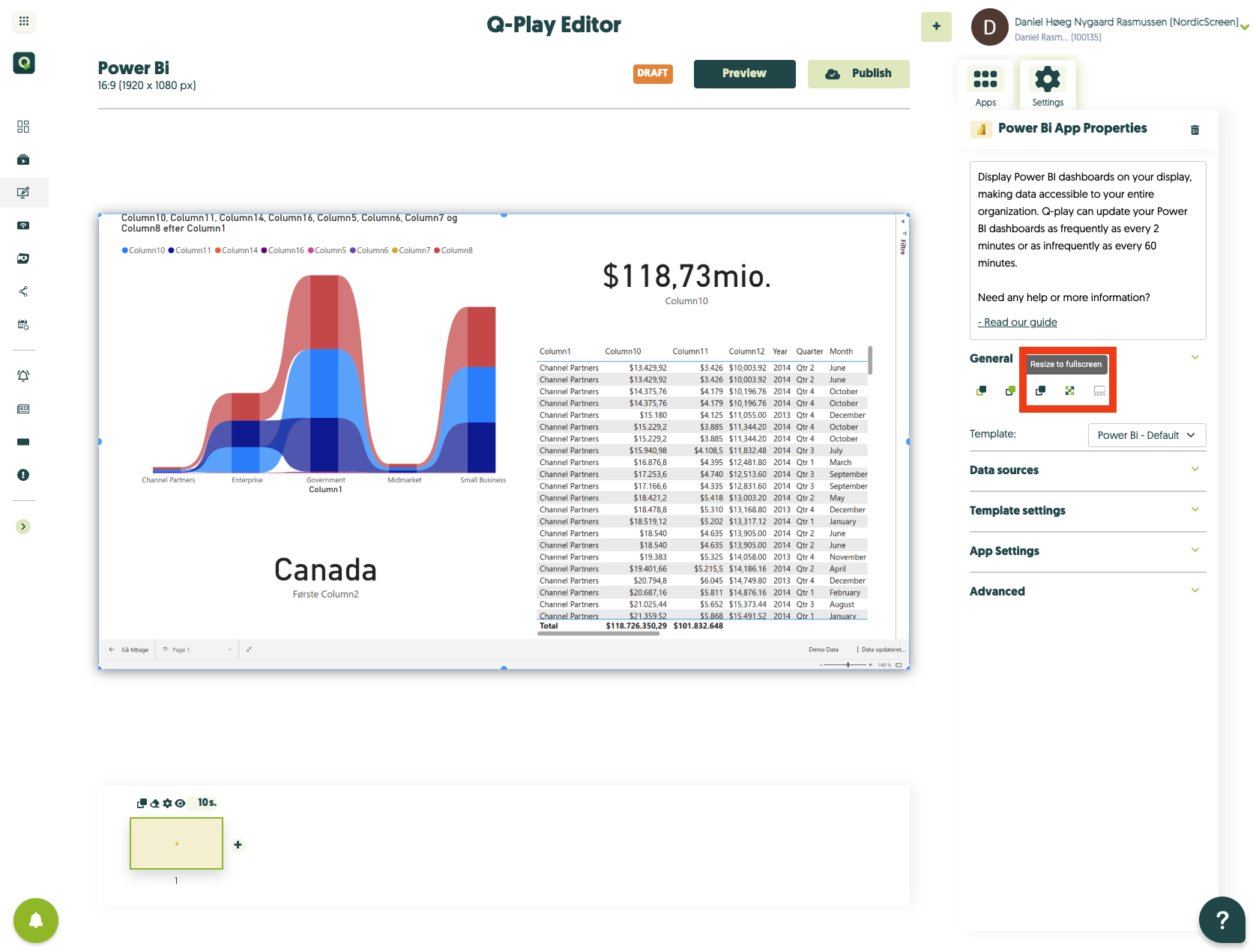
Related Articles
Power Bi Enterprise
Hvad får du ud af at skifte til Power BI Enterprise? Med det nye Power BI Enterprise er vi sluppet af med hele konceptet omkring “servicebruger uden MFA”. Det er nu muligt at godkende login via en Microsoft-konto eller din egen brugerdefinerede ...Guide til Integration af PowerPoint til QPlay
Introduktion PowerPoint integration i Q-Play Digital Signage giver dig mulighed for at vise dine Microsoft PowerPoint præsentationer direkte på dine digital signage skærme. Denne integration forbinder dit Q-Play system med Microsoft SharePoint ...Guide til brug af Event Management i Q-Play
Introduktion Velkommen til guiden til brug af Event Management i Q-Play. Denne guide vil lede dig gennem de nødvendige trin for at oprette og administrere events, som kan vises på dine skærme. Uanset om du er nybegynder eller erfaren bruger, vil ...Guide til Integration af Excel fra OneDrive til Q-Play
Velkommen til denne trin-for-trin guide, der vil hjælpe dig med at vise opdaterede Excel ark direkte på din Q-Play infoskærm. Følg disse instruktioner for en gnidningsfri integration, der sikrer, at din præsentation altid er dynamisk og opdateret. ...Guide til brugerstyring i Q-Play
Introduktion Q-Play er et kraftfuldt værktøj til teamstyring, som tillader ledere og administratorer at organisere grupper effektivt. Ved at følge denne guide vil du lære de grundlæggende funktioner, så du kan komme godt fra start med Q-Play. Det får ...