How to use the news app in Q-Play
Introduction
The News App in Q-Play allows you to display relevant and up-to-date news on your screen, ensuring your audience is always informed of the latest events. This guide will walk you through the necessary steps to configure and publish news content, helping you run the news feed smoothly on your screen.
1. Start by opening Q-Play on your device and finding the “News App” in the app library. Tap on the app to begin the setup process.
2. Once the app is open, select how long each news item should be displayed on the screen. You can adjust this in the time settings, choosing the duration that best suits your needs.
3. Tap on “News Feed” to change the news you want to display on your screen. Here, you can select specific sources, topics, or sections that match your audience and message.
4. You will be presented with a list of available feeds. Choose the feed you want to display on your screen, and make further adjustments if needed.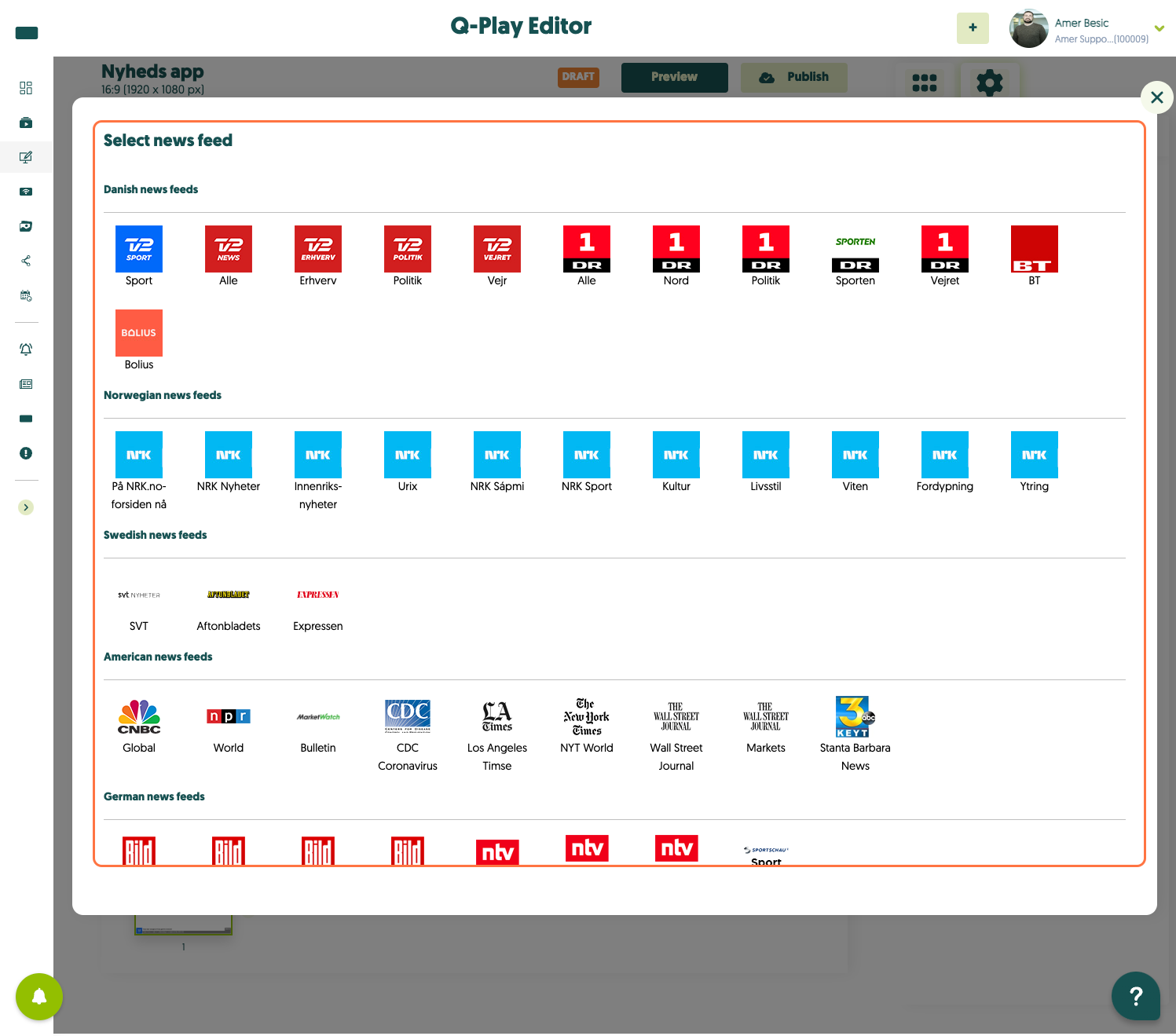
5. Once you’ve customized your news feeds and are satisfied with the setup, tap on “Publish” to make the news content live on your screen.
Frequently Asked Questions
Problem: The news is not updating correctly.
Solution: Make sure you have selected an active news feed, and check that your device is connected to the internet. Try refreshing the app or restarting the device to sync the news content.
Problem: The news is not displaying for the desired duration.
Solution: Go back to the time settings and verify that the preferred display time has been saved correctly.
Problem: The news is not showing on the screen.
Solution: This could be due to the selected news feed not providing content at the moment. Try choosing a different news feed from the list, as we do not control the news content—it is sourced directly from external news providers. Also, ensure your device has a stable internet connection to fetch the news properly.
Related Articles
How to use the TV2 Vision app in Q-Play
Introduction The TV2 Vision App allows you to display both news and weather from TV2 directly on your screen. Please note that using this app requires a valid TV2 Vision license. If you do not yet have a license, contact NordicScreen’s sales ...SharePoint Docs - Show Your PowerPoint, Word and Excel SharePoint Documents In Q-Play
Introduction This guide will show you how to integrate an Excel file stored in Microsoft SharePoint into Q-Play, so you can pull data directly from the Excel file into your presentation and display it on a screen. The guide is divided into two main ...How to use Q-Cal app in Q-Play
Introduction The Q-Cal app in Q-Play allows you to display your calendar information directly on your screens. Whether you want to show meeting schedules, events, or updates from your calendar, Q-Cal offers an easy and quick way to share this ...How to use the Google Sheets app in Q-Play
Introduction With Q-Play, you can easily integrate Google Sheets spreadsheets directly on your info screens. This allows you to display updated spreadsheets, such as budgets, schedules, or other important files, without needing to download or ...How to use Vejdirektoratet Trafik App in Q-Play
What will you get out of this guide: In this guide, you will learn how to use the "Vejdirektoratet Trafik" app in Q-Play, how to find the coordinates of the city you wanna show. 1. In the presentation you wanna display the "Vejdirektoratet Trafik", ...