How to use the SpotCountdown App
Tip. You can slow the video down under the gears in the right corner.
Once you have created your series you can start adding useful Apps. The SpotCountdown App is a great way to keep track of your spot change times. The app can be used for several spots in a series and counts down until the next spot is displayed.
1. You will find the SpotCountdown App in the App menu under the cart icon.
2. Click the SpotCountdown icon to place a SpotCountdown item on your infoscreen.
3. By clicking on the SpotCountdown item, you activate it and get an App menu on the right side, with editing options.
4. You can change the size of the SpotCountdown item, on the button based on the size item. You can choose from 4 sizes.
5. You can also change the background color, or remove it completely on the button from the Background Color item.
You select the background color on the left side of the color picker and can turn on the transparency on the right side of the bar.
Save your settings and close the color picker by clicking Select.
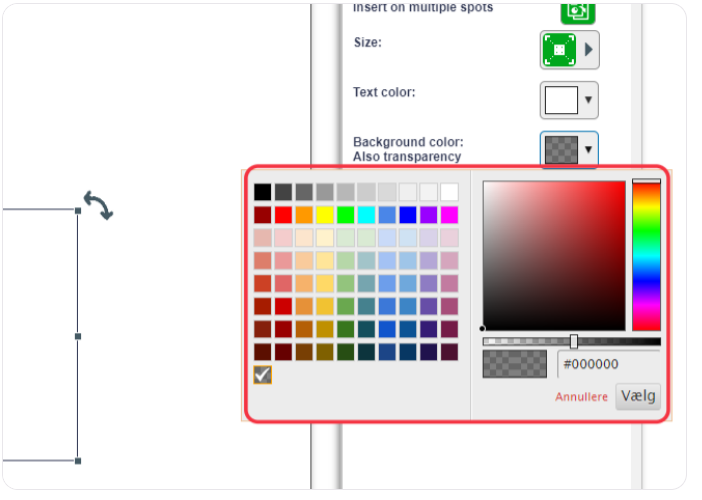
6. At the top of the App menu you have the option to insert the SpotCountdown element on several spots at a time. When you click on the button from the Insert on multiple spots item, you will get a dialog box where you have the option to click the pages of where you want to view the SpotCountdown element.
Pages marked in green will display the SpotCountdown element. Finish with Save.
Once the setting is saved, you will be notified that the App will be displayed in several spots.
Pages marked in green will display the SpotCountdown element. Finish with Save.
Once the setting is saved, you will be notified that the App will be displayed in several spots.
7. You can also adjust the spot change time. First, select the spot you want to adjust the time on. You will find your spots in the bottom bar of the Q-Play editor.
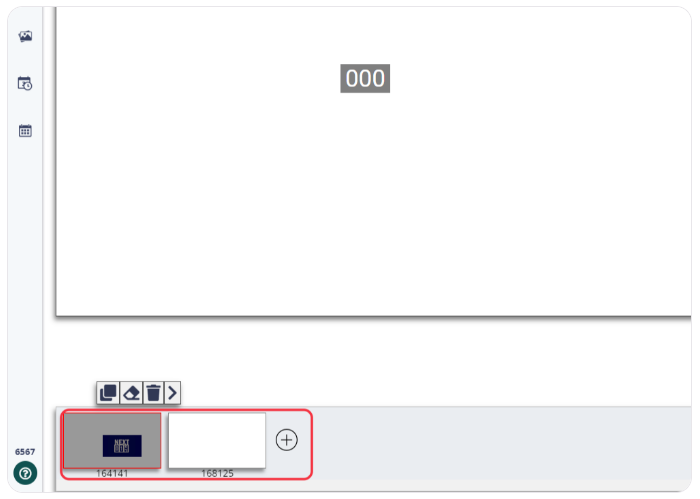
8. Click on the Gear at the top of the App menu. You now see your spot settings.
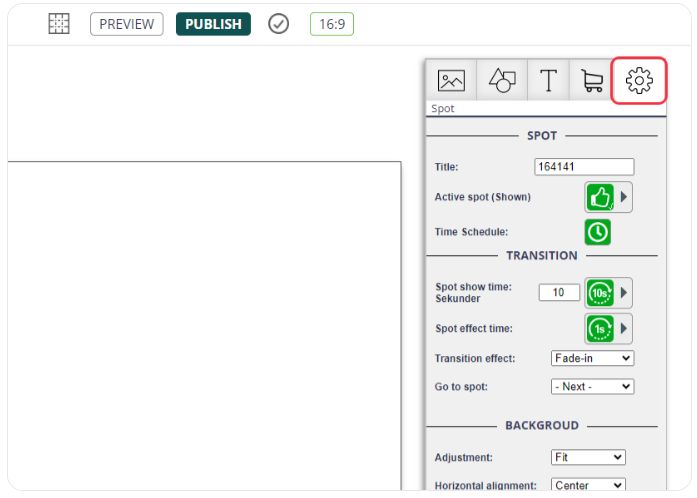
9. Find the Display Time Point in seconds under the Transition box. You have two options for entering your spot change time. You can either click the button based on the item and select your time from the list.
Alternatively, you can enter your spot change time, in seconds, manually in the field just before the button.
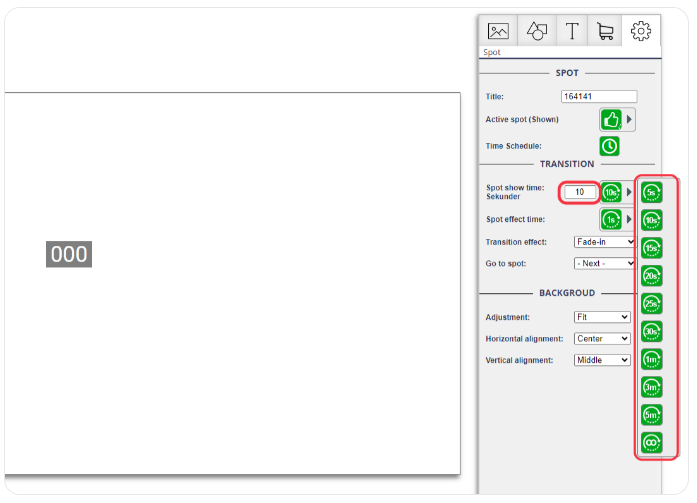
11. Save and send changes to your player by clicking Publish at the top of the page. You can always see what your series and changes will look like before publishing to the player, by clicking Preview just to the left of the Publish button.
Related Articles
How to use the Image App
Find the Image App in the app menu below the cart icon. Click on the Image App to place it on your spot. By clicking on the image app, you can access the "App Properties" on the right side. Here, you can upload the image you desire and change the ...How to use the Booking App
NB: You need our Q-Cal product to use the Booking App. Find the Booking App in the app menu below the cart icon. Click on the Booking App to place it on your spot. Select the Booking element to get the settings for the app in the right side panel. ...How to use the Countdown App
You can watch the video above to see how to use the Countdown App, or skip the video and read the written guide below. 1. Find the Countdown App in the app menu by clicking the cart icon. 2. Click on the Countdown App to place it on your spot. 3. By ...How to use the News App
With the News App you can add the latest news in a news bar to your Digital Signage. You can choose between 16 Danish and several foreign news feeds from the app. You can also add a custom news feed. 1. You'll find the News App in the apps menu under ...How to use Web Automation App
With the Web Automation App you can display dynamic webpages. It provides you with the option to close popups you don't want to display on websites, and being able to display content locked behind login screens. We recommend you keep the number of ...