i3-Technologies - Installation
Introduktion
Denne installationsguide er udviklet til at hjælpe dig med at korrekt installere og konfigurere Q-Play på i3-Technologies skærme. Q-Play er en kraftfuld applikation, der muliggør dynamisk og engagerende indholdslevering på dine skærme. Følg disse trin for at sikre en problemfri opsætning og en optimal brugeroplevelse.
Læs mere om hvilke i3-Technologies modeller Q-Play understøtter her.
Bemærk:
En i3-Technologies tekniker sætter skærmen op.
Før installation
Under installation
1. Åbn menuen: Tryk på "menuen" på en af skærmens sider for at få adgang til hovedmenuen. Dette kan være placeret enten på højre eller venstre side af skærmen, afhængig af model og opsætning.
2. Naviger til app-bakken: I menuen skal du finde og trykke på ikonet med de "9 firkanter" under "app bakke". Dette ikon repræsenterer app-bakken, hvor alle installerede applikationer er tilgængelige.
3. Installer mere: Tryk på "Installer mere" for at få adgang til flere applikationer.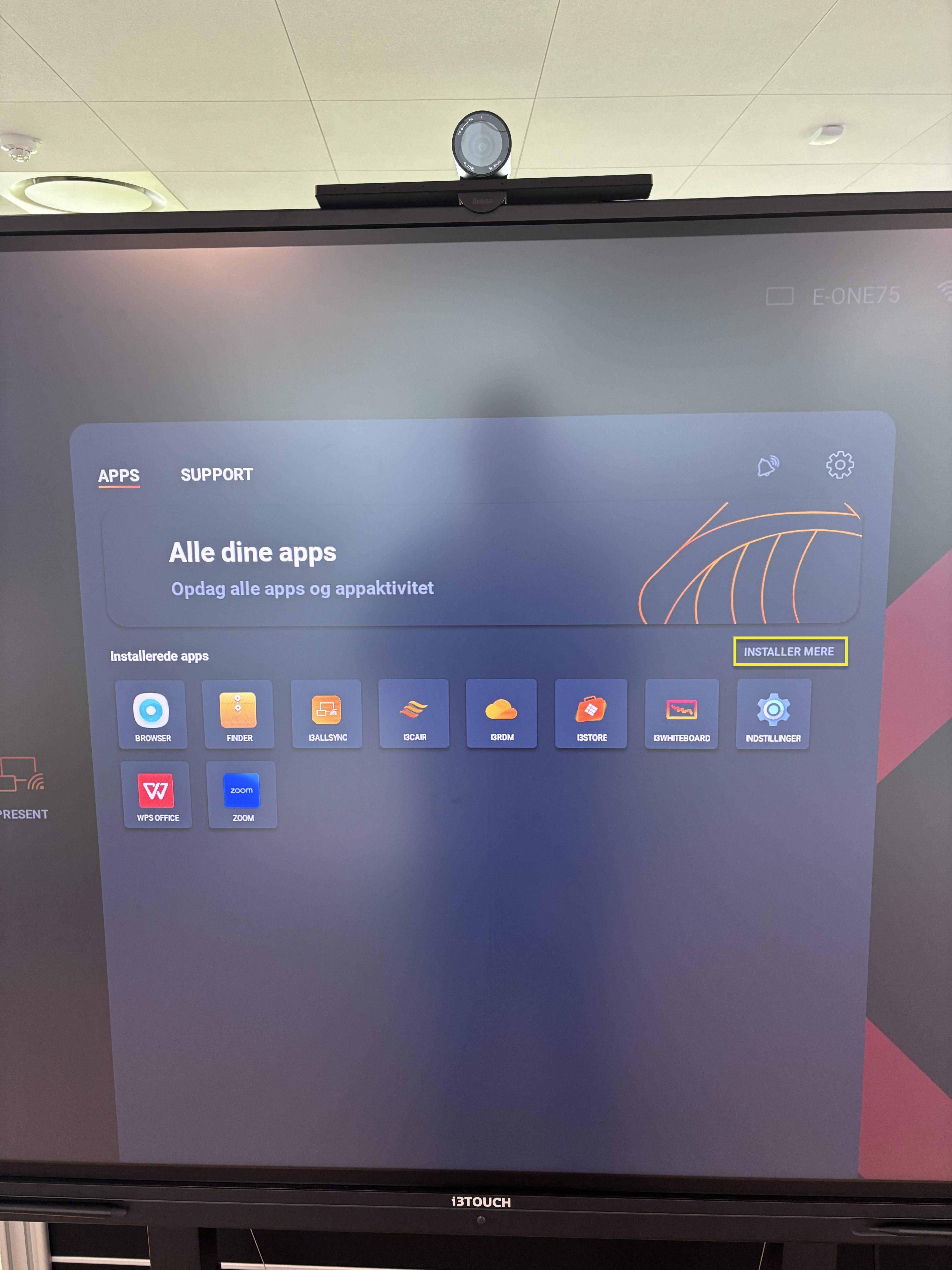
4. Find Q-Play appen: I app-bakken skal du finde og trykke på "Q-Play app". Hvis appen ikke er synlig med det samme, kan du rulle gennem listen eller bruge søgefunktionen, hvis den er tilgængelig.
5. Installer appen: Når du har fundet Q-Play appen, tryk på "Installer". Vent mens appen downloades og installeres på skærmen.
6. Åbn Q-Play: Når installationen er færdig, tryk på "Åbn" for at starte Q-Play appen.
7. Åbn indstillingerne: Når du er inde i Q-Play, skal du igen trykke på "menuen" ude i siden for at få adgang til yderligere indstillinger.
8. Gå til tandhjulet: Tryk på "tandhjulet" for at åbne indstillingsmenuen. Her kan du justere forskellige indstillinger for Q-Play appen og skærmen.
9. Tryk på "Android": Gå ind i Android-indstillingerne for at få adgang til avancerede indstillinger.
10. Opstart og nedlukning: Scroll ned til "opstart og nedlukning" sektionen.
11. Planlæg opstart og nedlukning: Tryk på "Tidsplan for opstart og nedlukning" og derefter på "Tilføj opgave". Her kan du indstille hvornår skærmen automatisk skal tænde og slukke hver dag.
12. Indstil tider: Indstil de ønskede tidspunkter for opstart og nedlukning ved at vælge tidspunkterne fra rullemenuerne.
13. Bevægelsessensor switch: Gå tilbage til hovedindstillingerne og tryk på "Bevægelsessensor switch".
14. Aktiver Digital Signage: Inde i bevægelsessensorindstillingerne skal du slå "Digital Signage" til.
15 Vælg Digital Signage app: Tryk på "Select digital signage app" og find "Q-Play" i listen over tilgængelige apps. 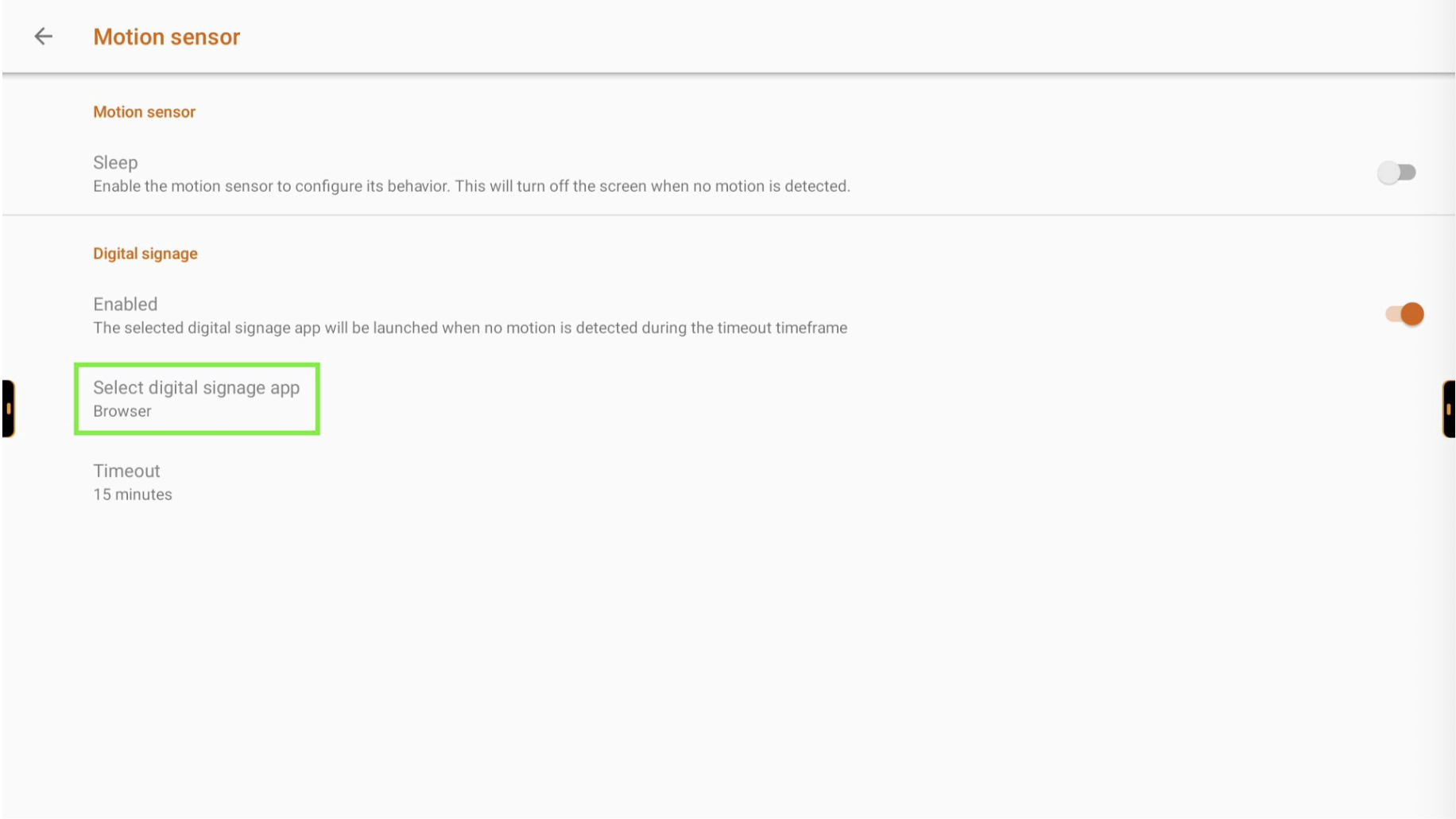
16 Vælg Q-Play for at sætte den som standard signage app.
17. Deaktiver Sleep: For at sikre kontinuerlig afspilning, slå "Sleep" funktionen fra.
18. Tilføj widgets: Gå tilbage til app-bakken ved at trykke på de "9 firkanter" igen
19. Naviger til widgets: Tryk på "widgets" for at åbne widget-menuen.
20. Tilføj Q-Play widget: Tryk på "Tilføj" for at tilføje en ny widget.
21. Indstil widget: Angiv følgende oplysninger:
- Application: Q-Play player
- Etiket: Q-Play
Efter installation
Når installationen er færdig, og du ser en "connect kode" på skærmen, er du klar til at forbinde playeren til din Q-Play konto.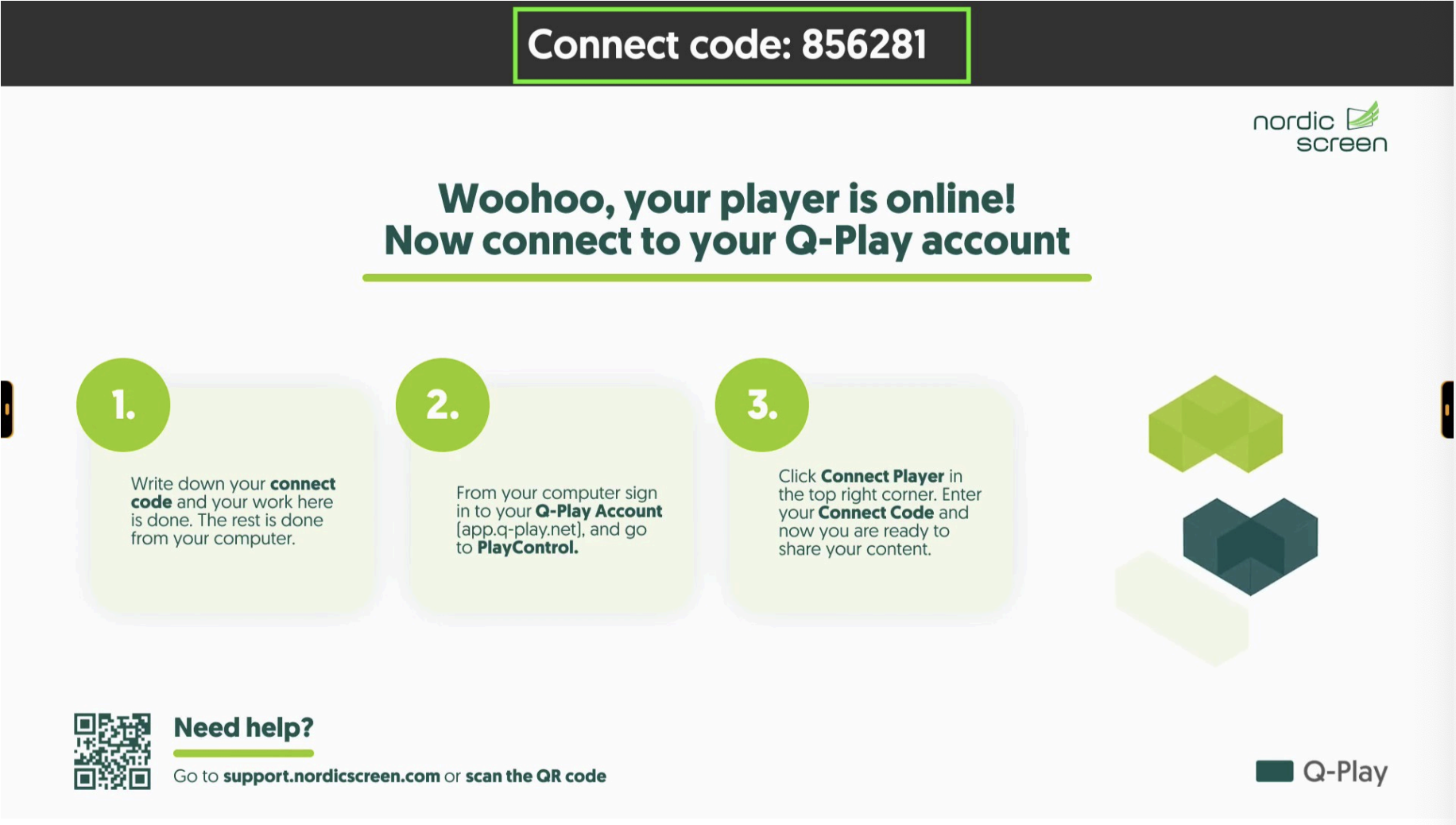
For at tilføje et design på skærmen, skal følgende gøres:
1. Log nu ind på Q-Play kontoen hvor enheden skal tilføjes.
2. Gå til player.
3. Indtast den 6-cifrede Connect Code fra skærmen i Q-Play.
*Er du i tvivl om hvordan man connecter i Q-Play, så følg den denne guide.
Er du i tvivl om hvordan man connecter i Q-Play, så følg denne guide.
4. Tilføj design til skærmen.
*Er du i tvivl om hvordan man tilføjer design i Q-Play, følg den denne guide.
Er du i tvivl om hvordan man tilføjer design i Q-Play, følg denne guide.
Se en ekstra guide for at konfigurere skærmen til automatisk at starte Q-Play efter et bestemt antal minutters inaktivitet. Læs denne guide for at opsætte skærmen til at starte Q-Play efter et bestemt antal minutters inaktivitet.
Related Articles
i3-Technologies 3 - Automatisk opstart
Denne guide beskriver hvordan i3-Technologies skærme opsættes til at vise Q-Play efter X-antal minutters inaktivitet. 1. Gå til hjemmeskærmen. 2. Tryk på Indstillinger. 3. Tryk på Android. 4. Vælg menupunktet Opstart og nedlukning. 5. Tryk på ...Installation til Q-Play - X96H
Introduktion Q-Play tilbyder en kraftfuld platform for infoskærmdesign, der gør det muligt at engagere og informere dit publikum gennem visuelt tiltalende indhold. Med Q-Play X96H Player kan du nemt administrere og præsentere dit indhold på enhver ...Installation til Q-Play - Android
1. Hent Q-Play software til android. Før installationen af din digitale skærm skal du hente Q-Play software. Log ind på Q-Play og naviger til "PlayControl". Klik på "New Player" for at downloade Q-Play til Android. Når Q-Play er downloadet, flytter ...Installation - Q-Play på Maxhub
Introduktion Q-Play er et softwareprogram, der gør det muligt at vise dine infoskærmsdesigns direkte på din Maxhub skærm. Med Q-Play kan du skabe og administrere spændende indhold, der fanger dine gæsters eller kollegers opmærksomhed på en simpel og ...IOT DIN Relay - 3 Phase - Installation
Denne guide beskriver hvordan installation af IOT DIN Relay - 3 Phase kan laves. For at lave konfiguration af enheden følg denne guide.