Opret Azure app til AD-Integration
Introduktion
Denne vejledning guider dig trin for trin i opsætningen af Azure App til AD-integration mellem Office 365 og NordicScreen Q-Cal. Guiden er opdelt i to trin:
1. Opsætning af Azure App i Azure Portal
2. Konfiguration af integration i Q-Cal
Hver sektion indeholder detaljerede trin, der sikrer en gnidningsfri opsætning. Har du brug for yderligere hjælp, kan du finde en Ofte Stillede Spørgsmål (FAQ) sektion nederst.
Trin 1: Opsætning af Azure App
2. Klik på "App-registreringer."
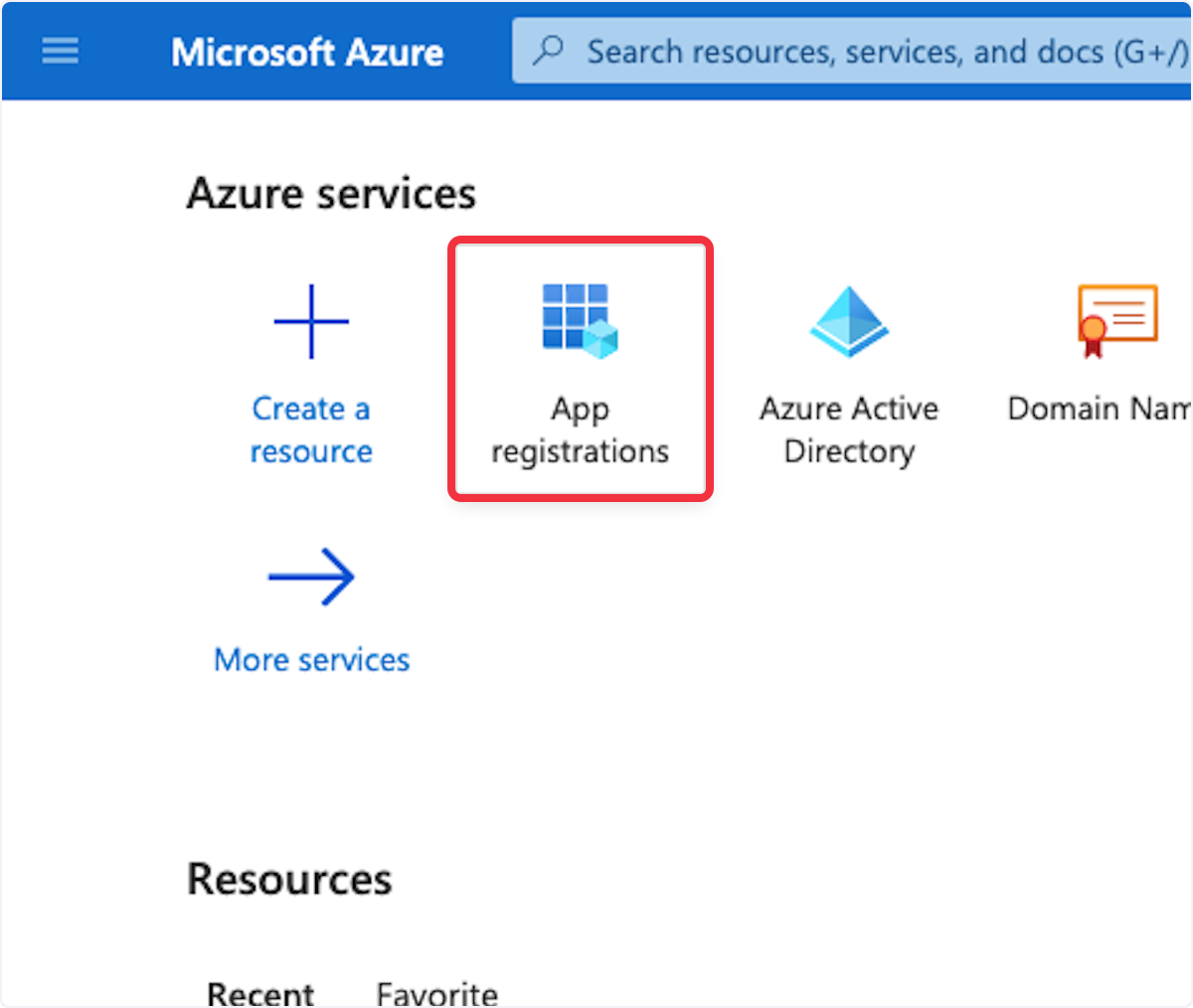
3. Klik på "Ny registrering."
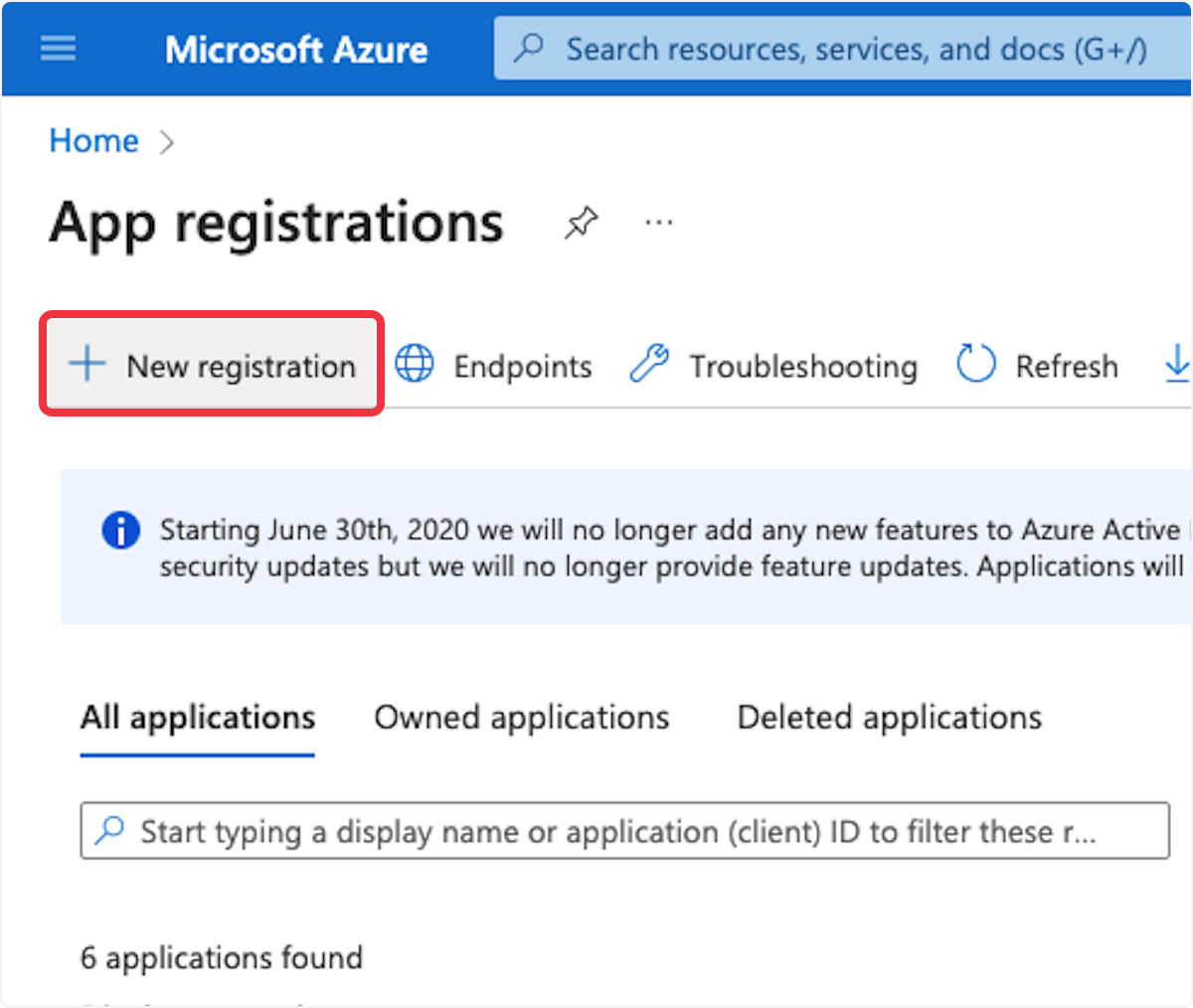
4. Indtast "NordicScreen - Q-Cal AD".
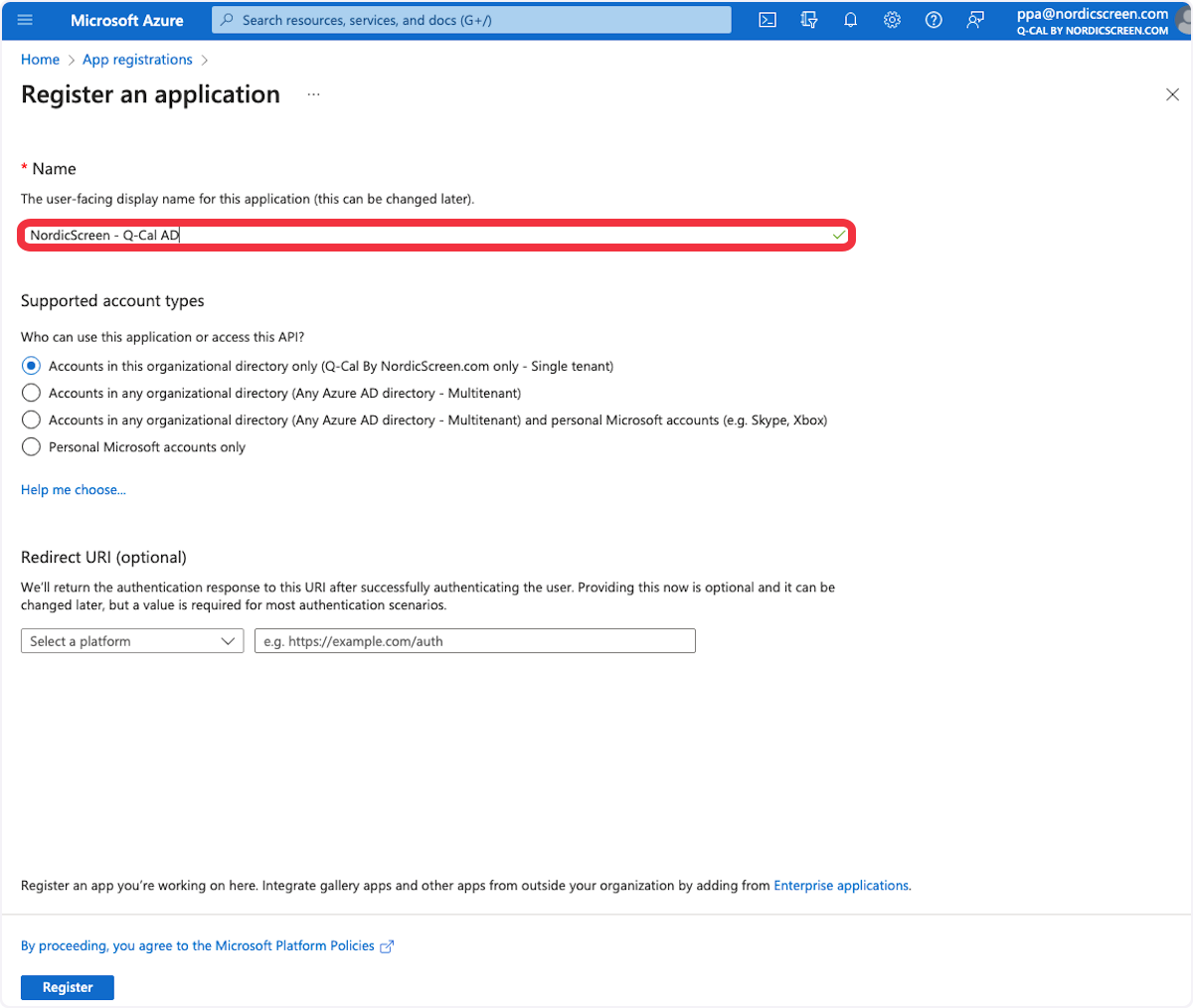
5. Klik på "Registrer."
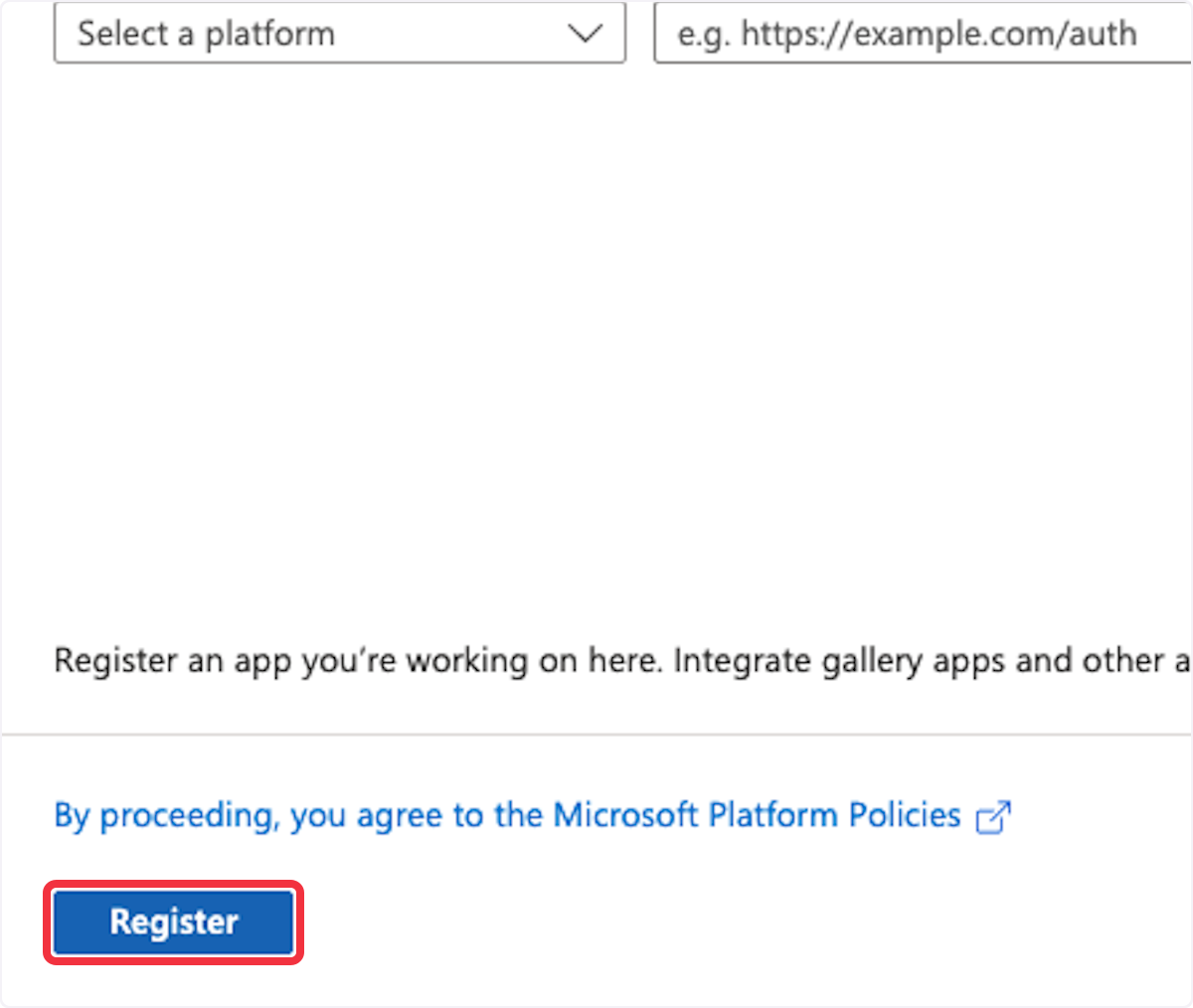
6. Klik på "API-tilladelser".
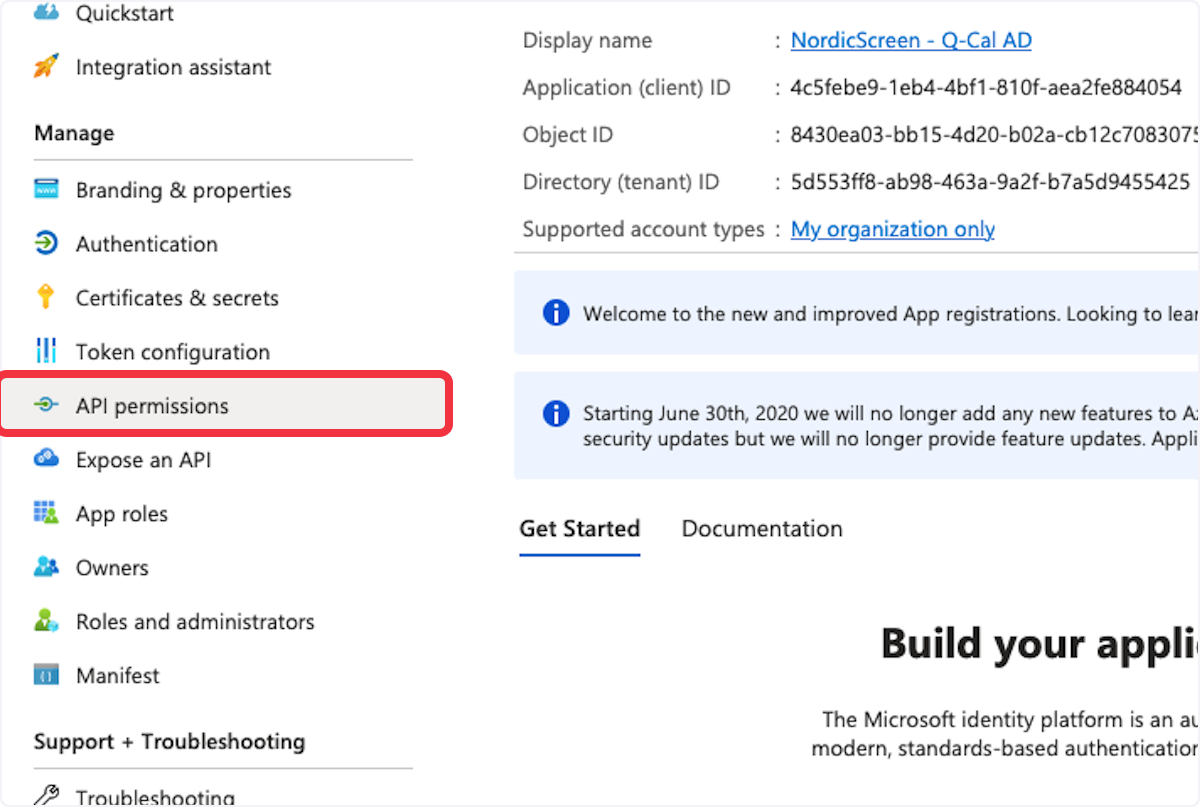
7. Klik på "Tilføj en tilladelse".

8. Klik på "Microsoft Graph"
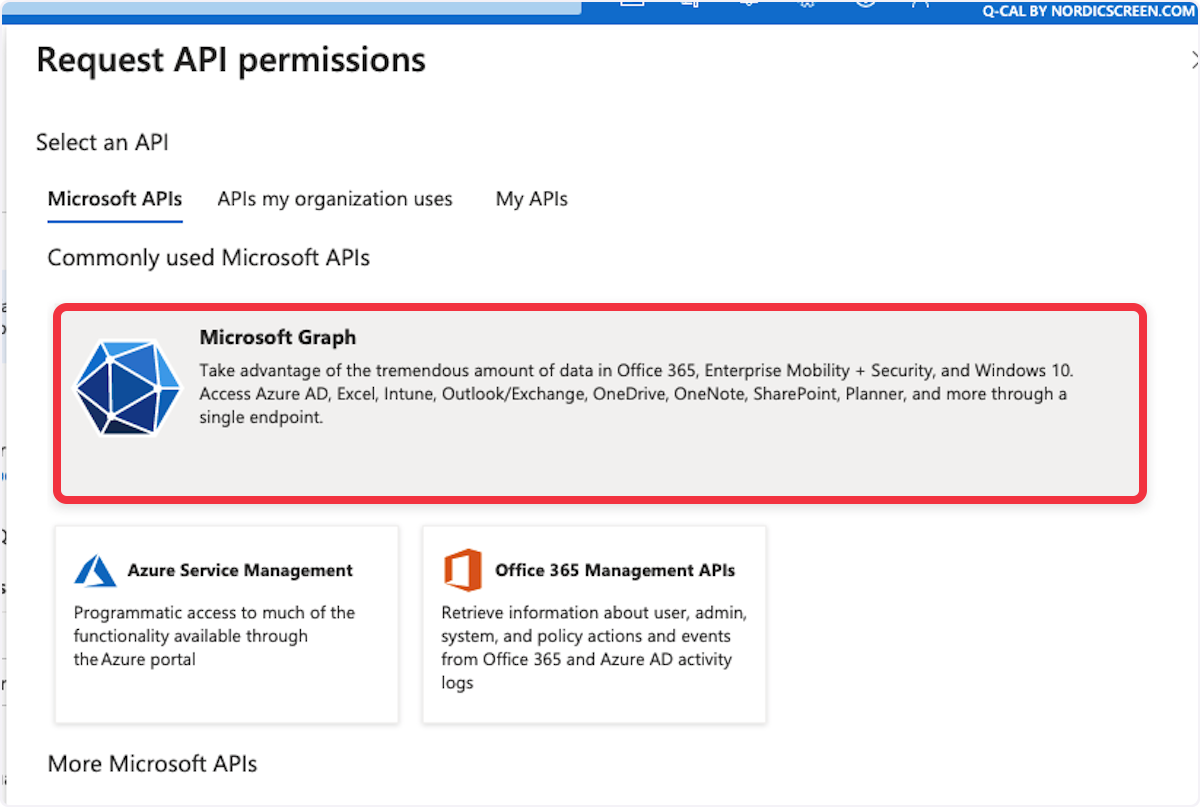
9. Vælg "Din ansøgning kører som en baggrundstjeneste eller en daemon uden en indlogget bruger."
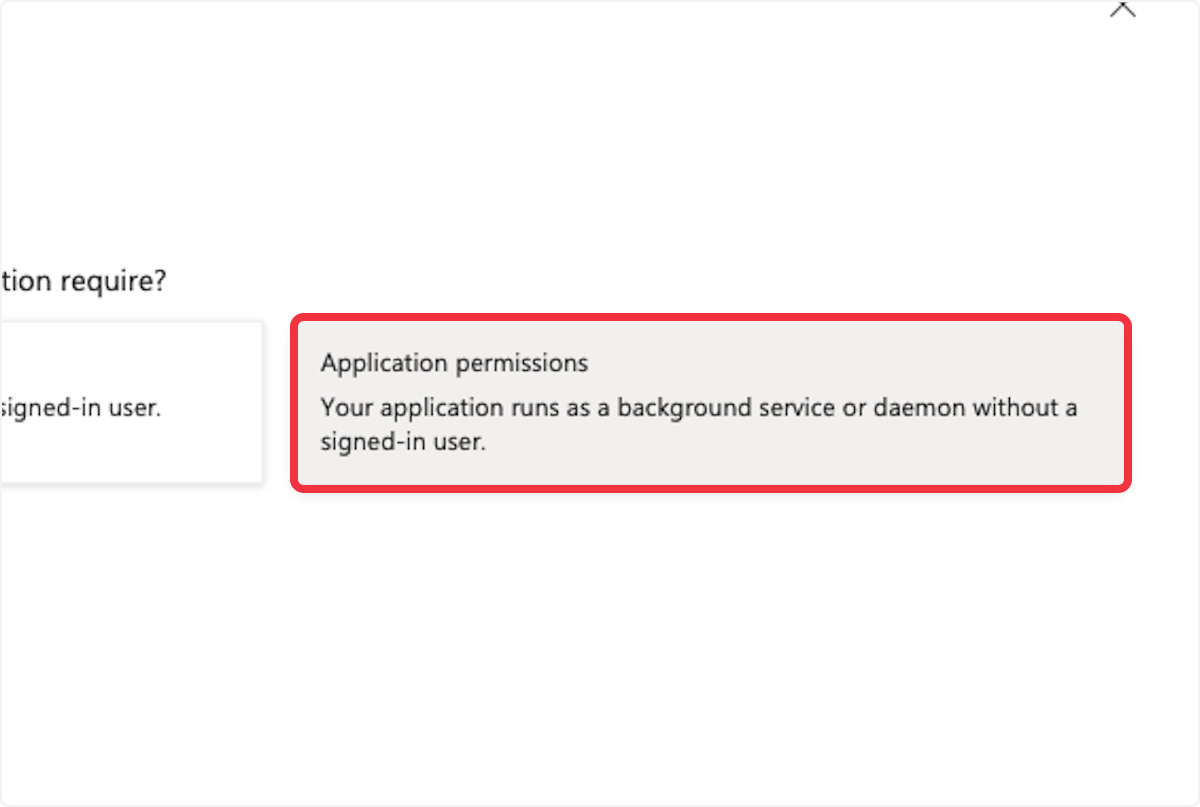
10. Skriv "directory."
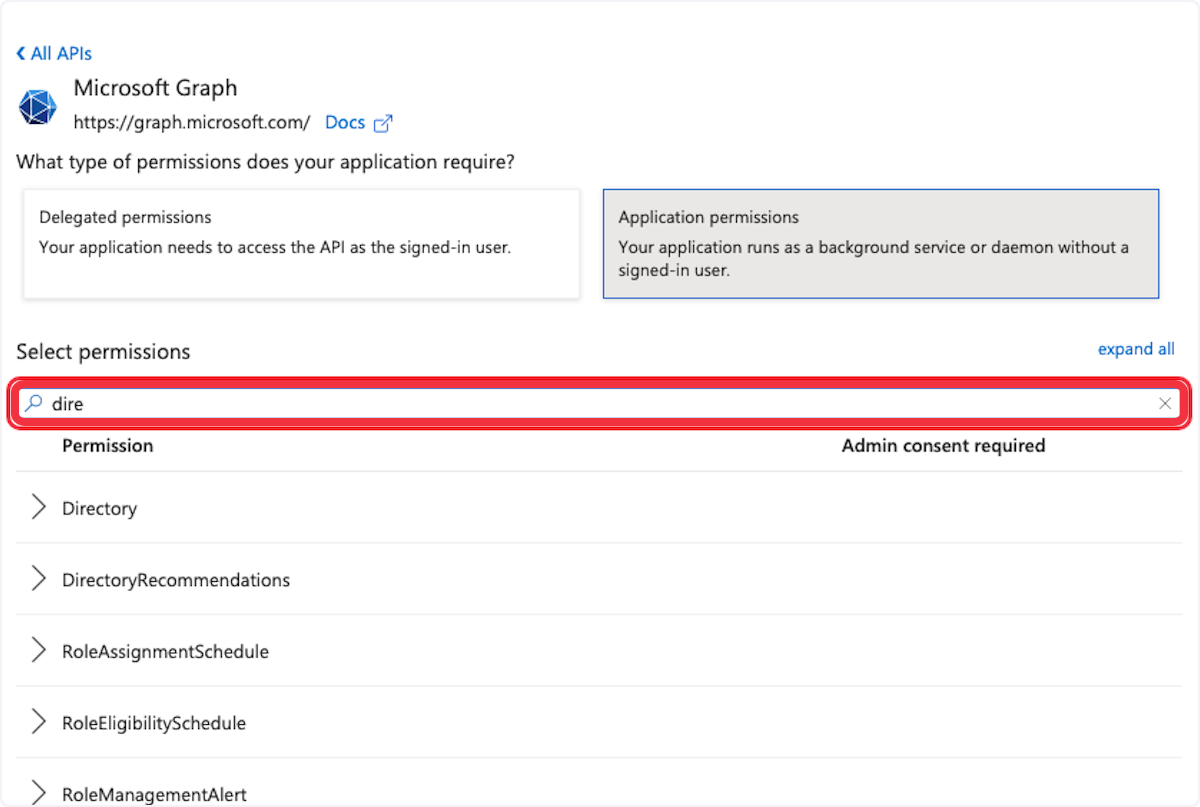
11. Klik på "Udvid."
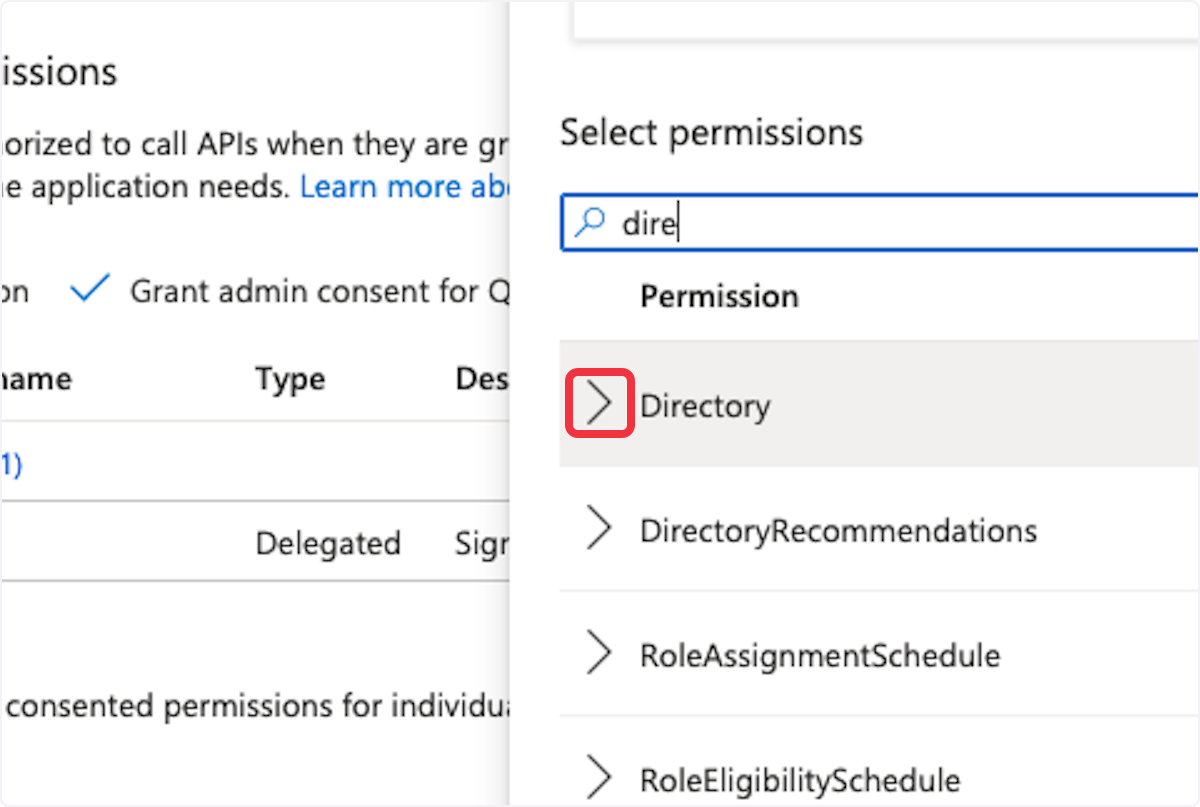
12. Klik på "Directory.Read.All."
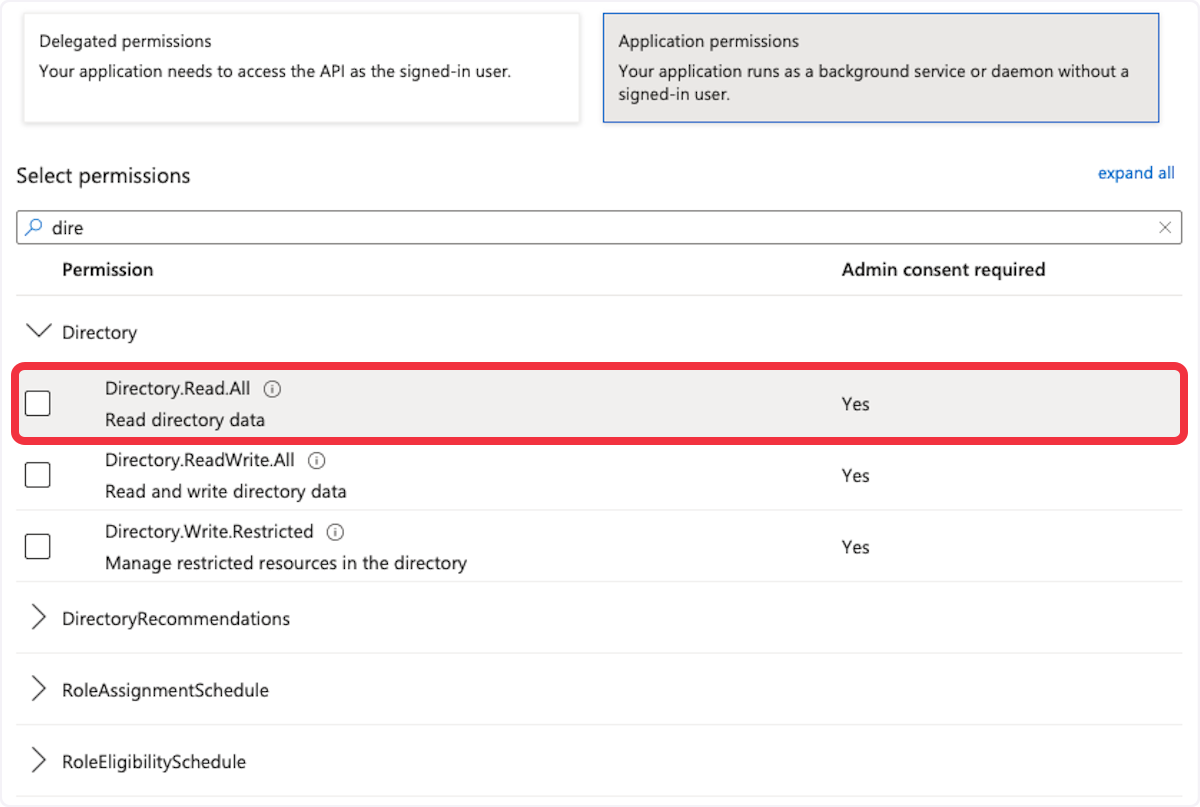
13. Skriv "group."
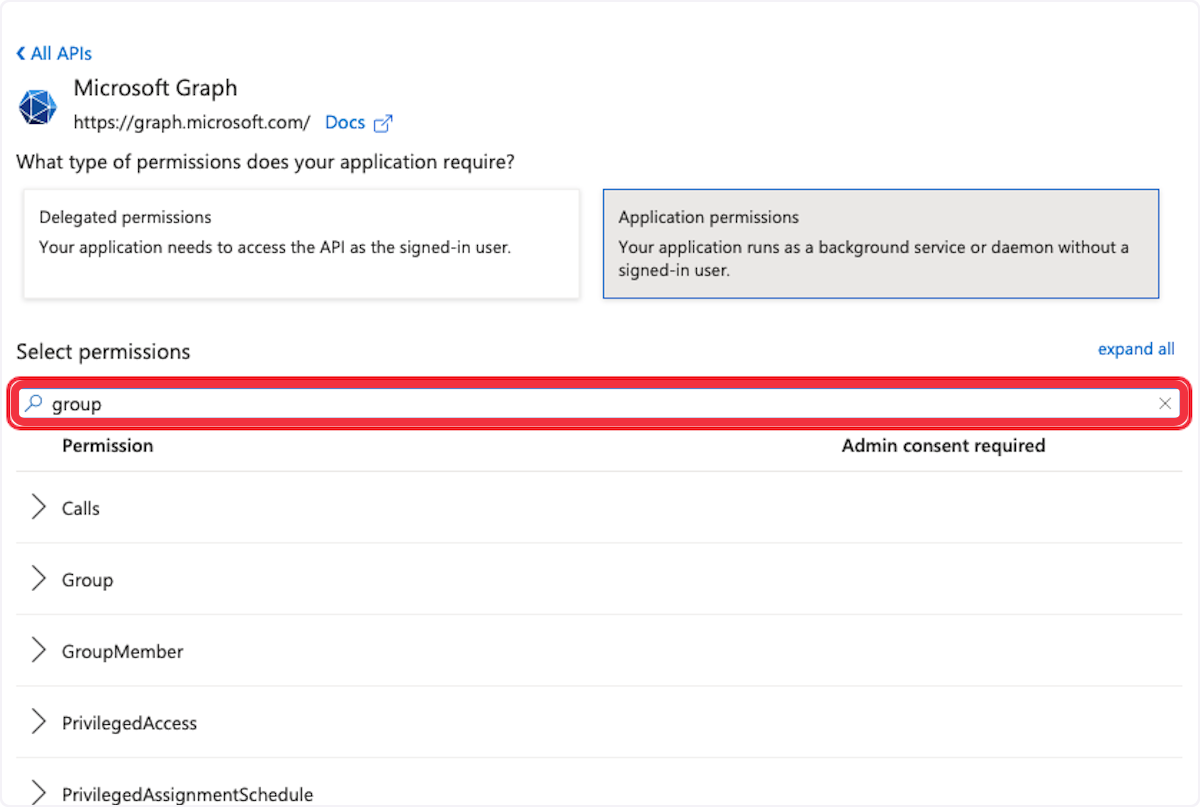
14. Klik på "Udvid."
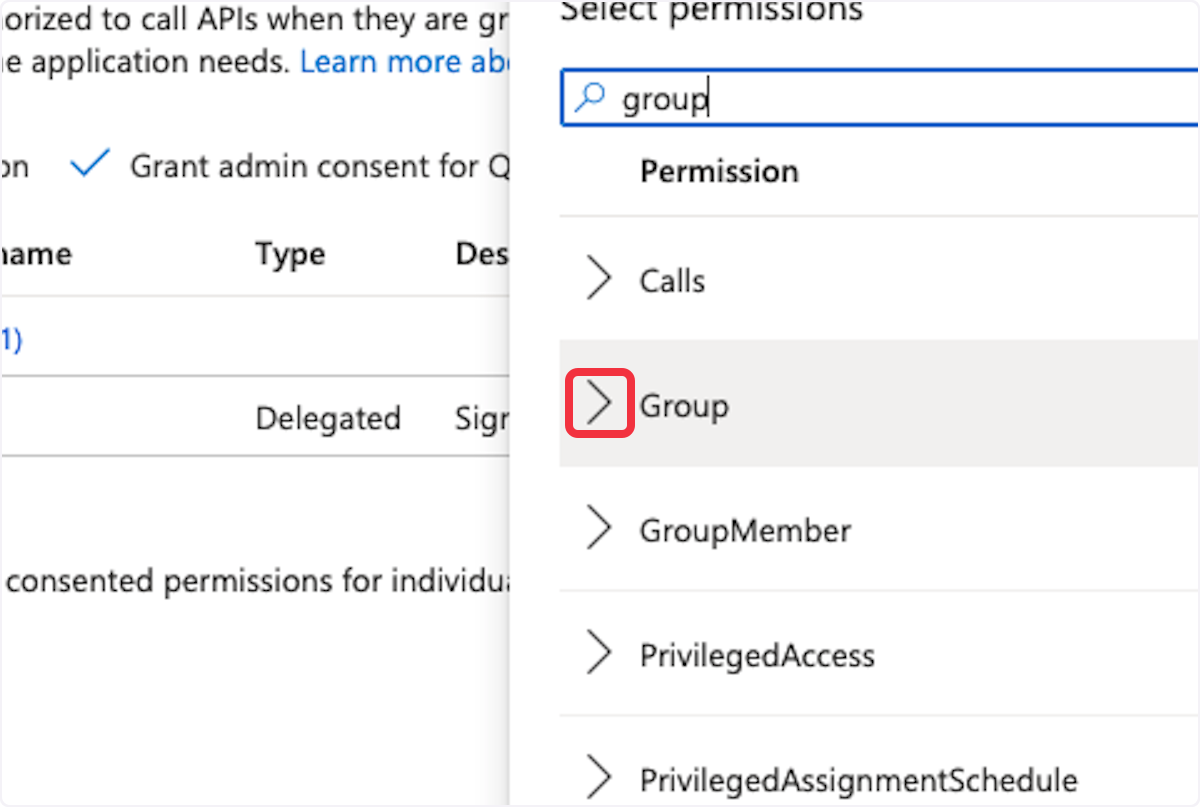
15. Klik på "Group.Read.All."
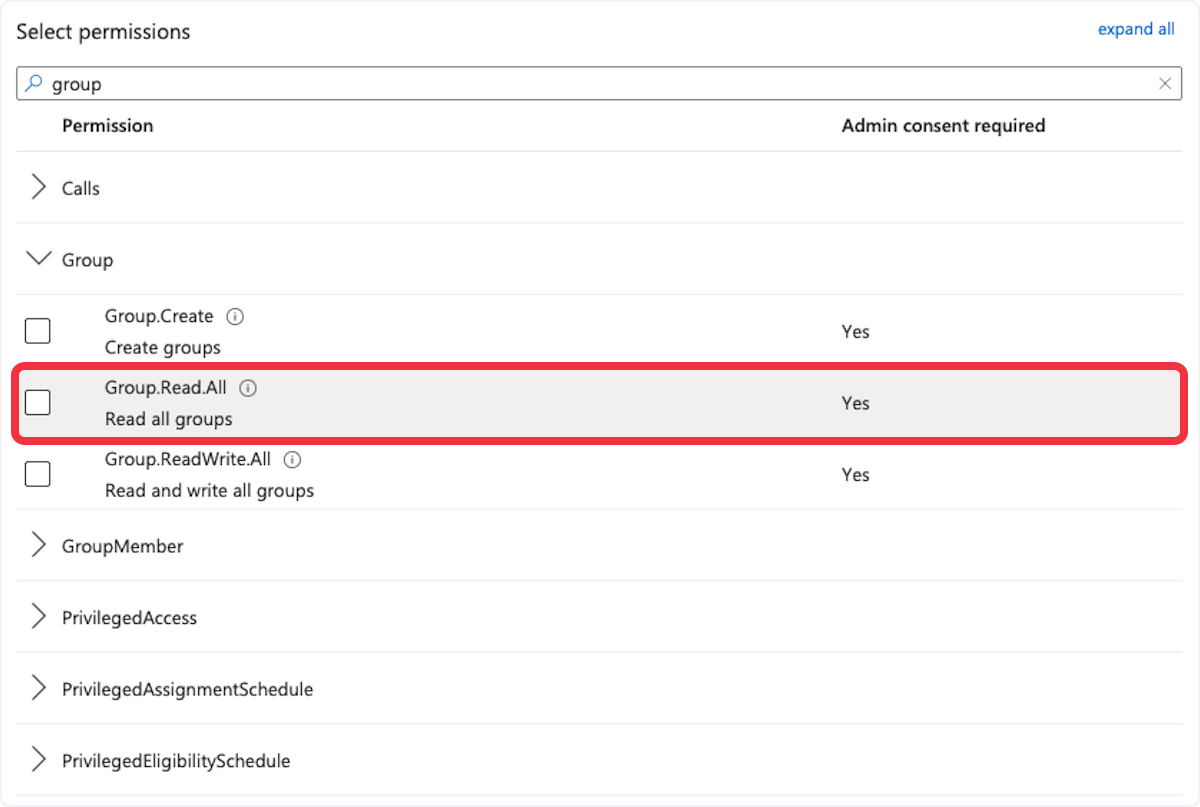
16. Skriv "Group Member."
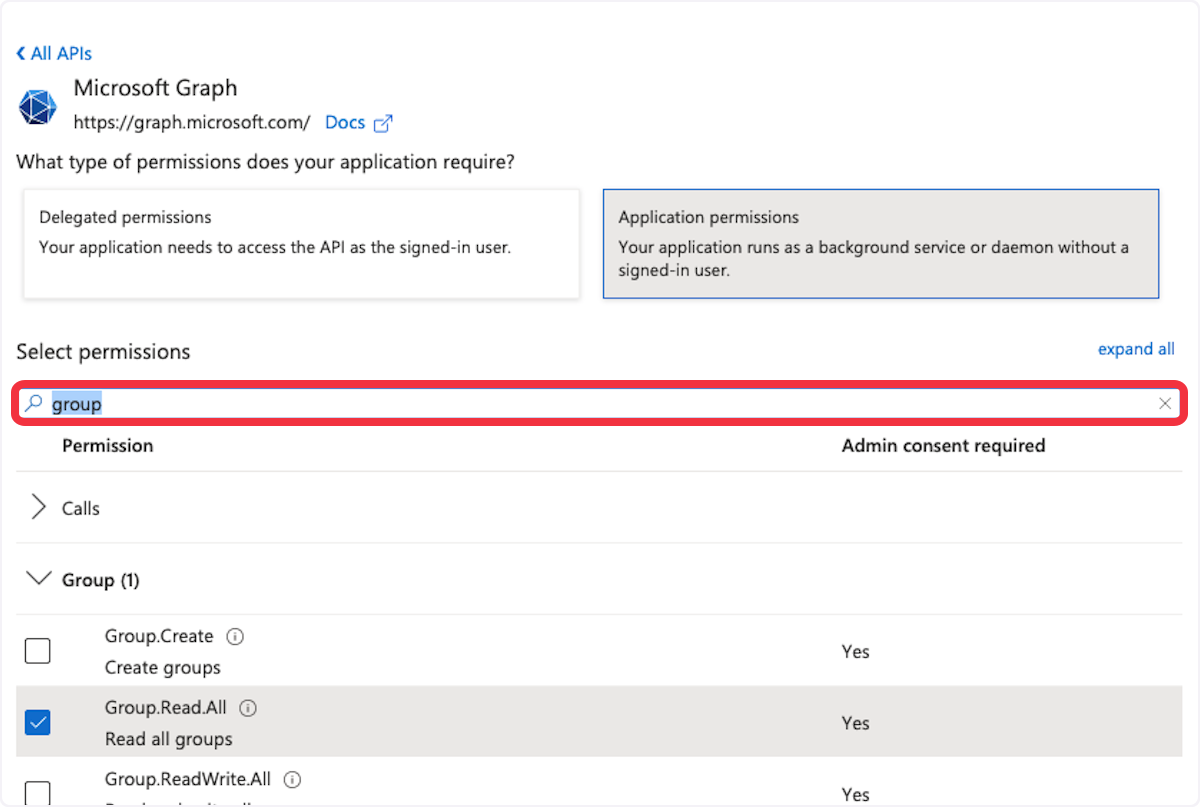
17. Klik på "Udvid."
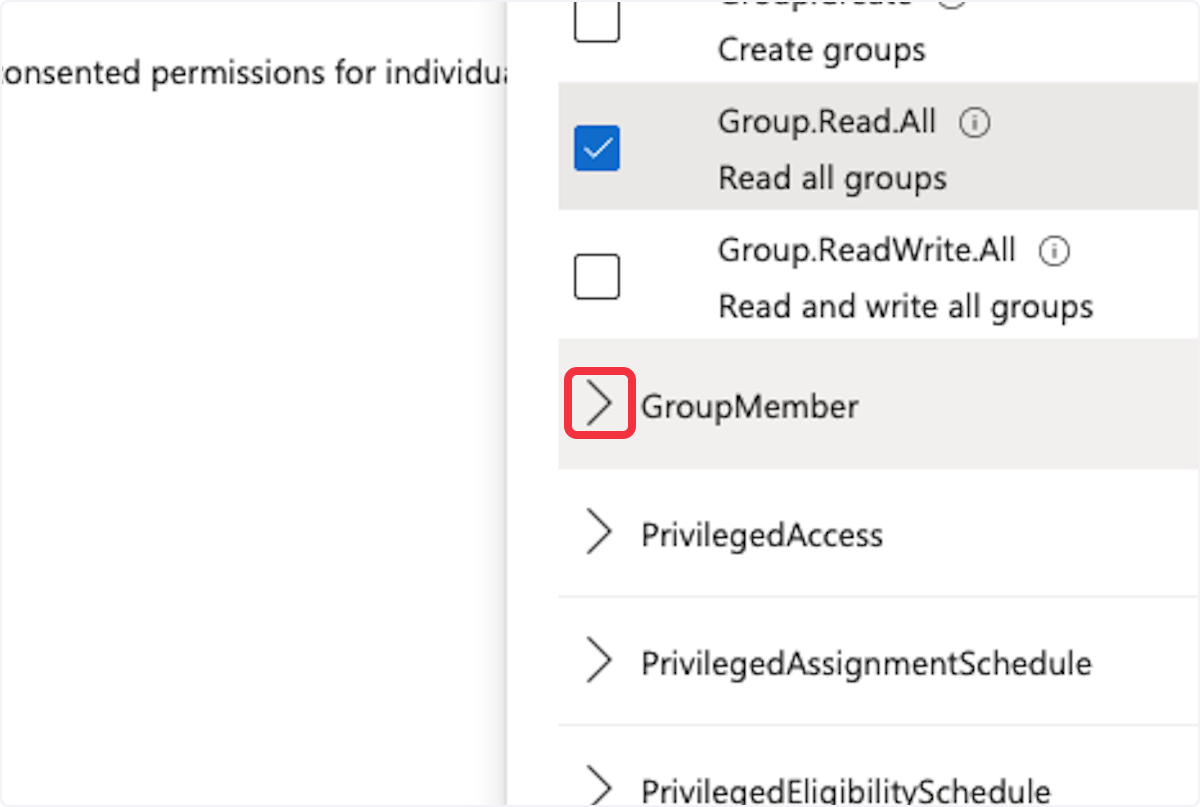
18. Klik på "GroupMember.Read.All."
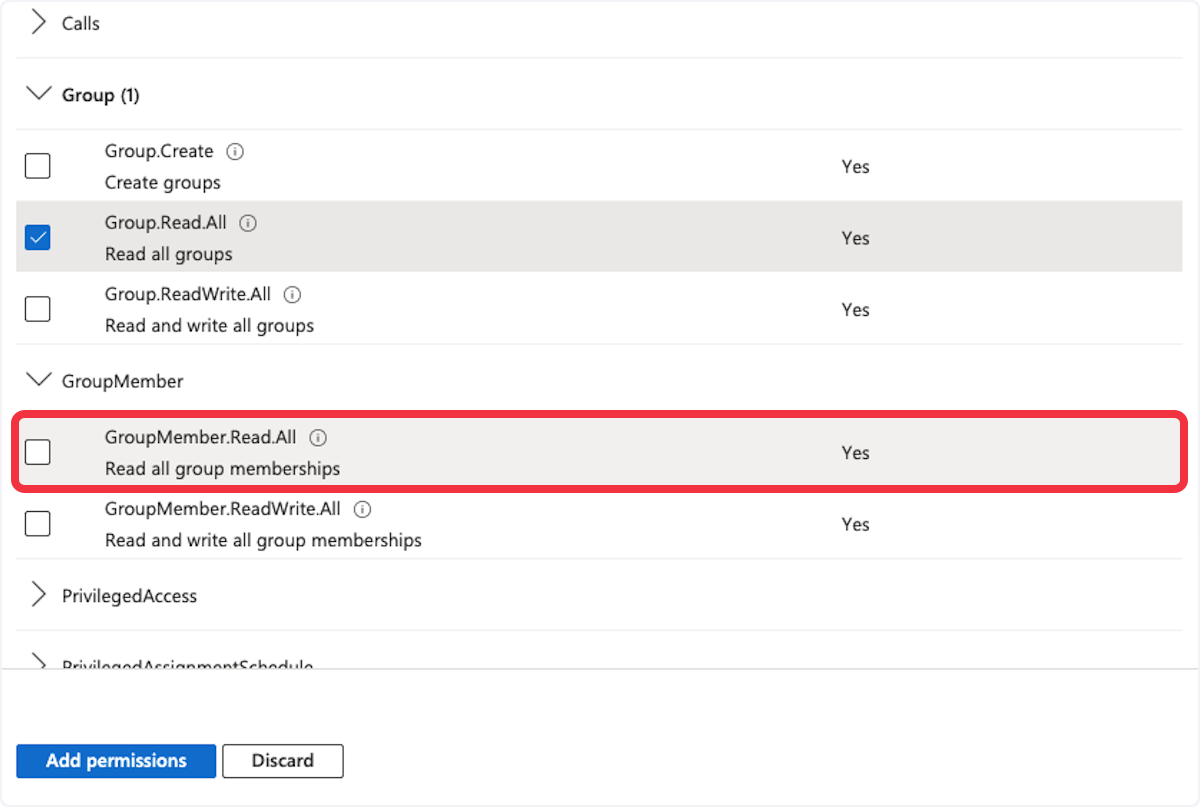
19. Skriv "user."
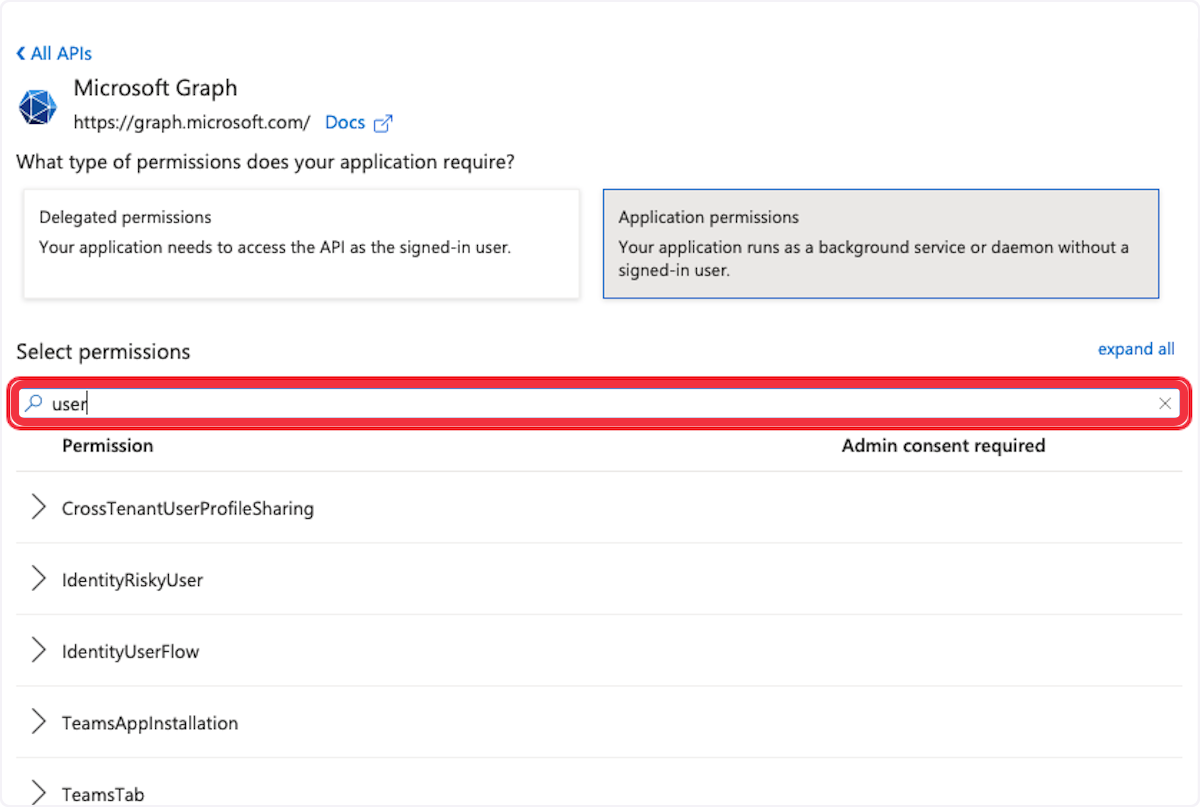
20. Klik på "Udvid."
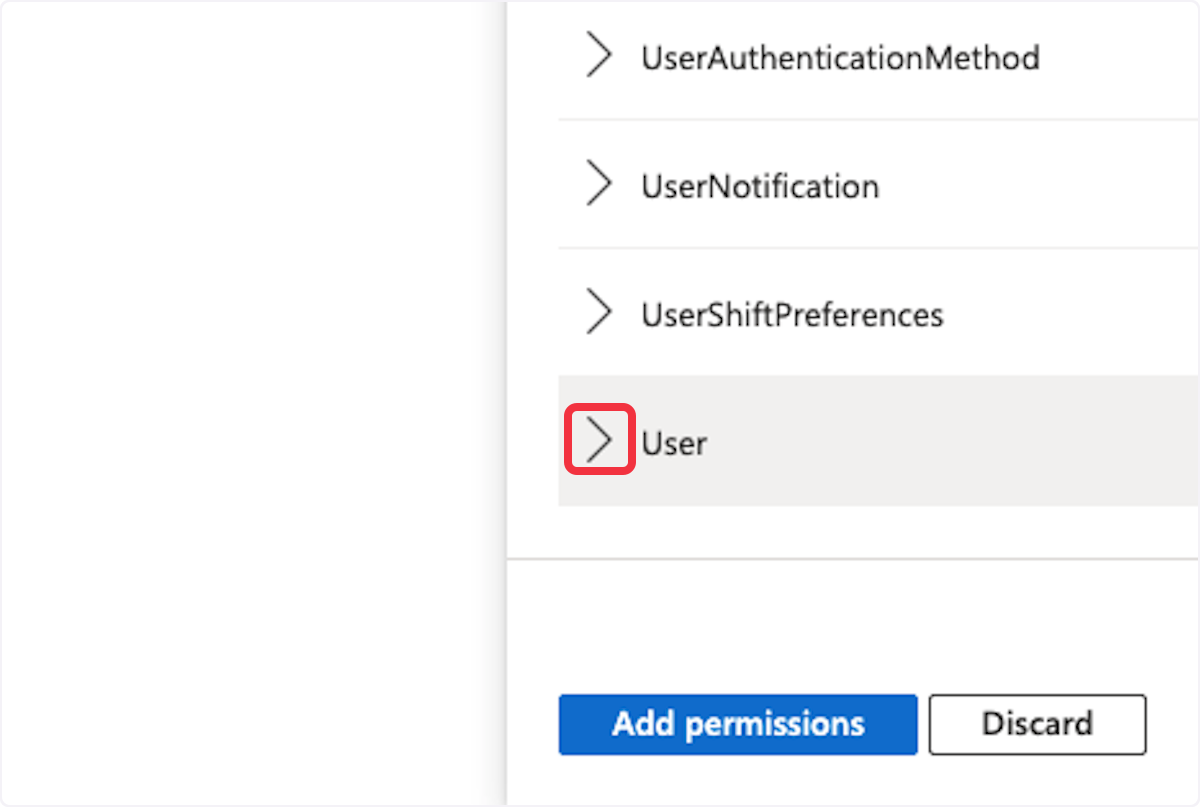
21. Klik på "User.Read.All."
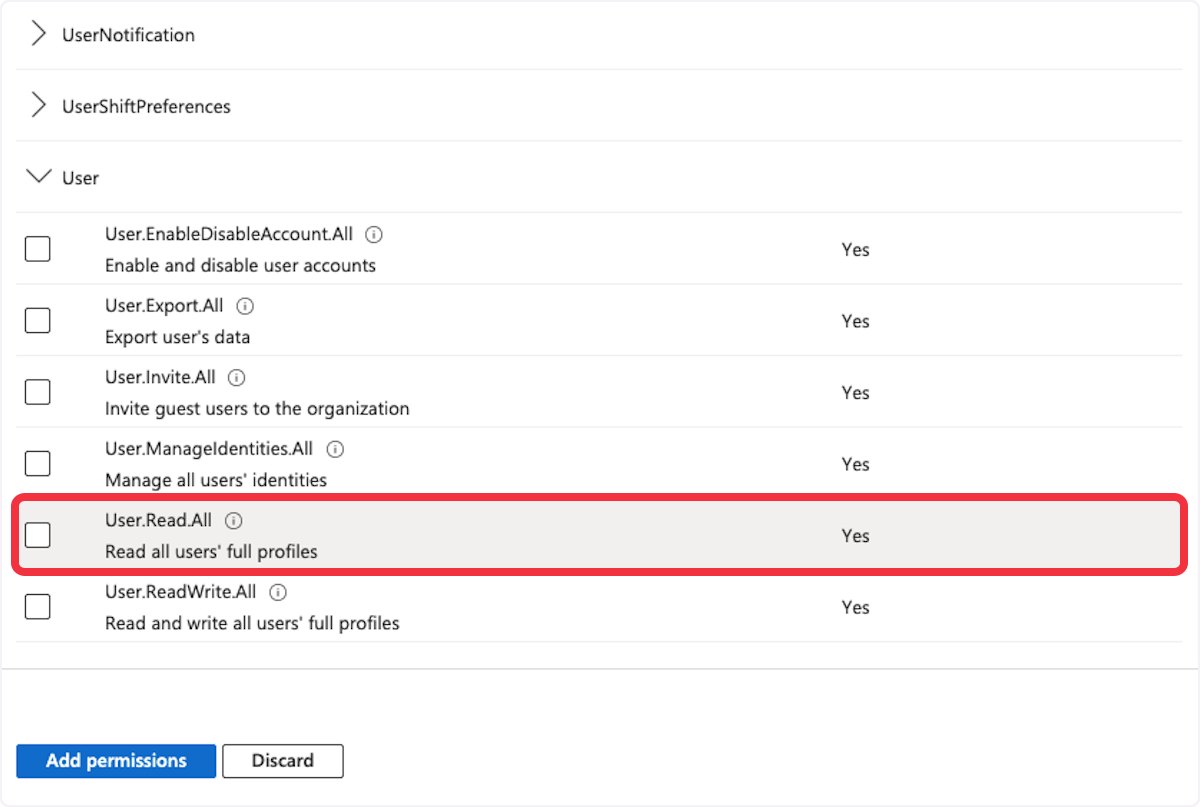
22. Klik på "Tilføj tilladelser."
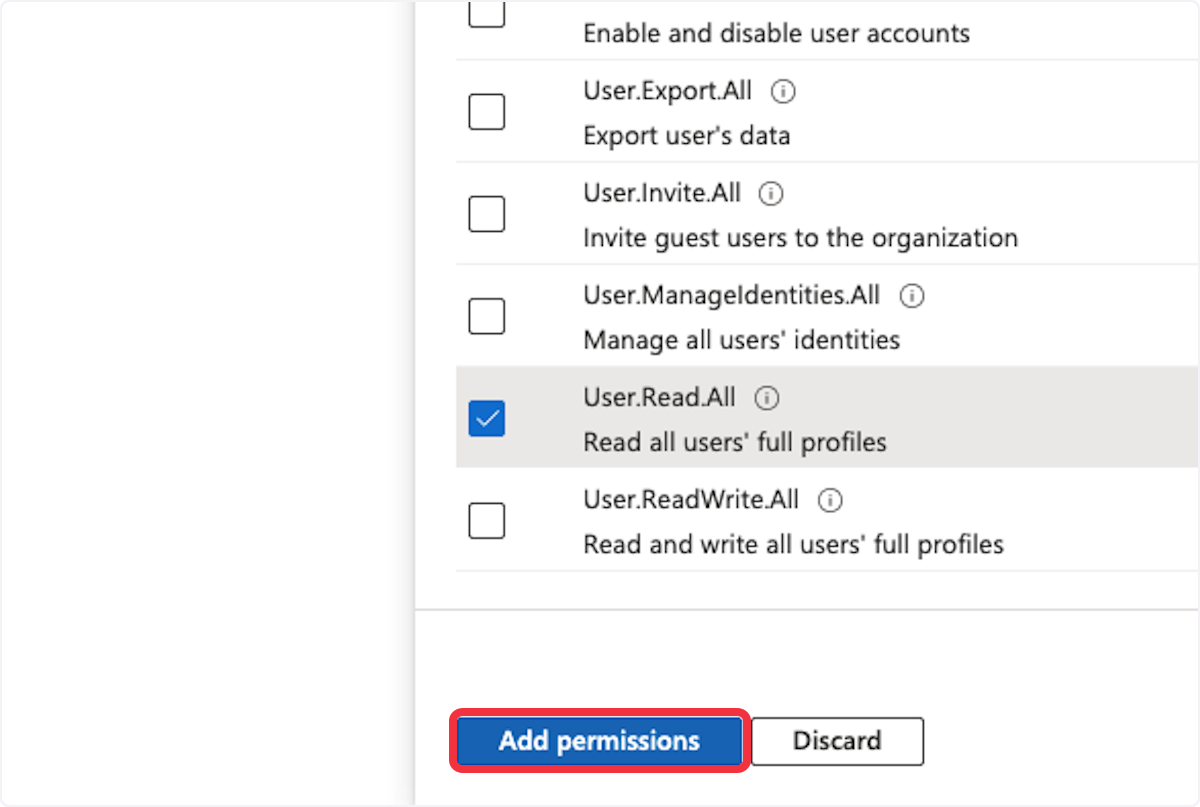
23. Klik på "Certifikater og hemmeligheder."
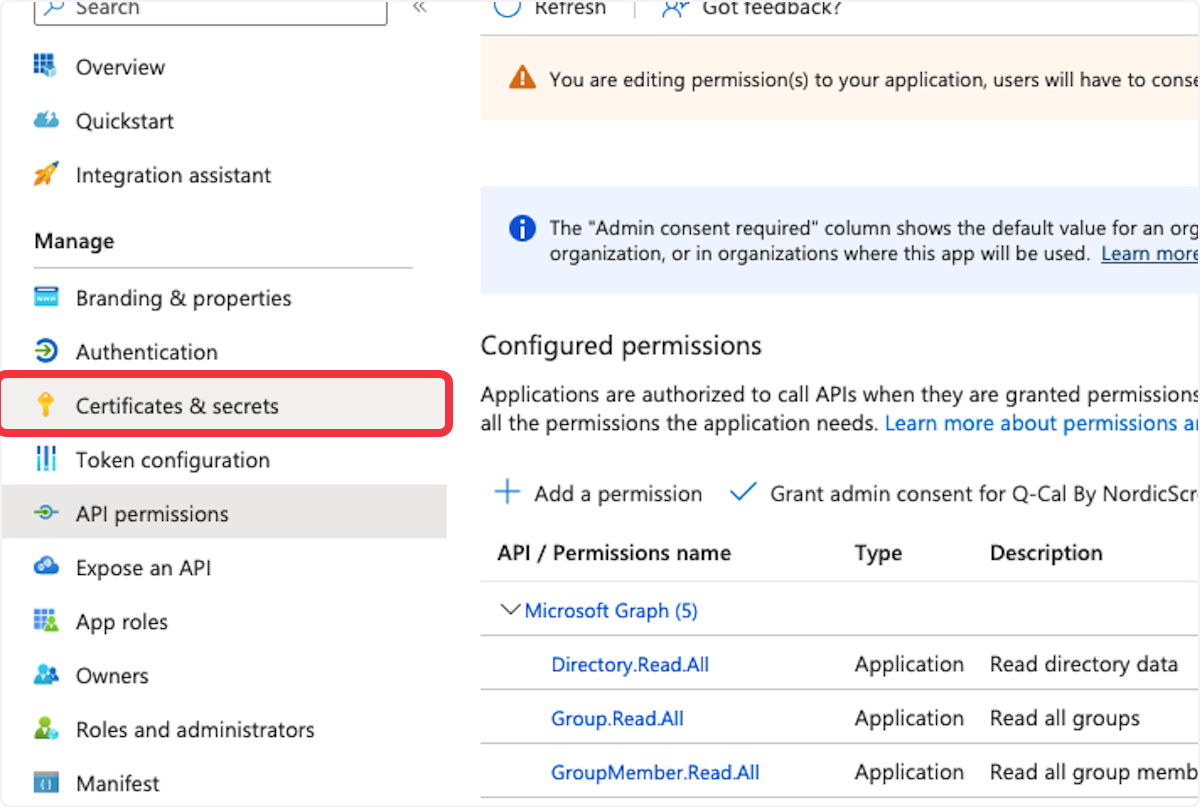
24. Klik på "Ny klienthemmelighed."
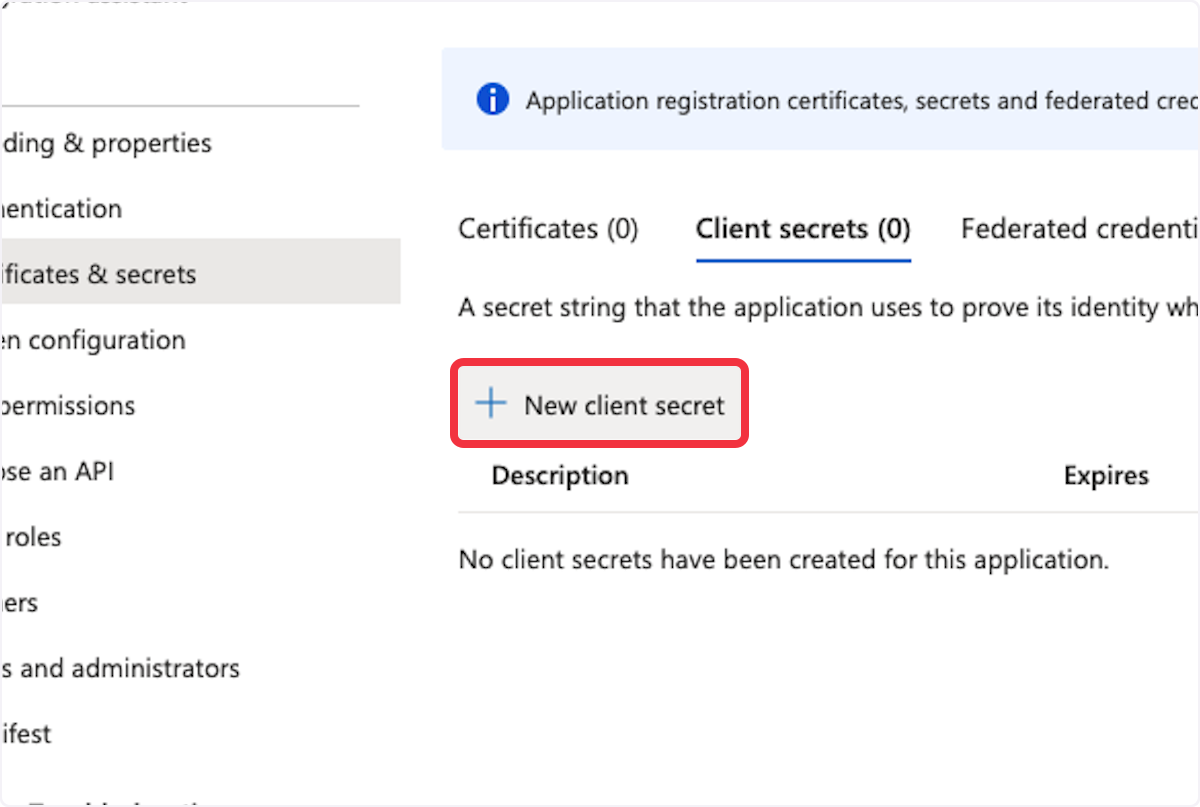
25. Skriv "NordicScreen - Q-Cal AD."
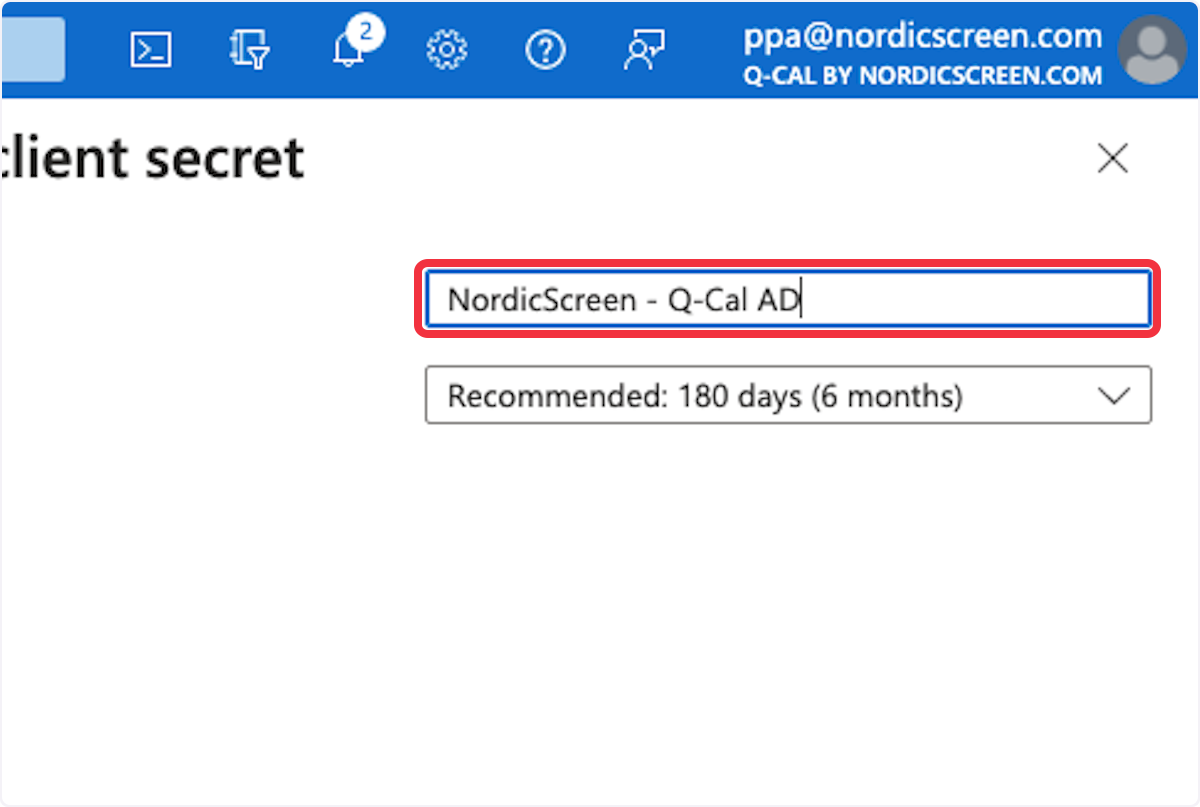
26. Klik på "Udløber."
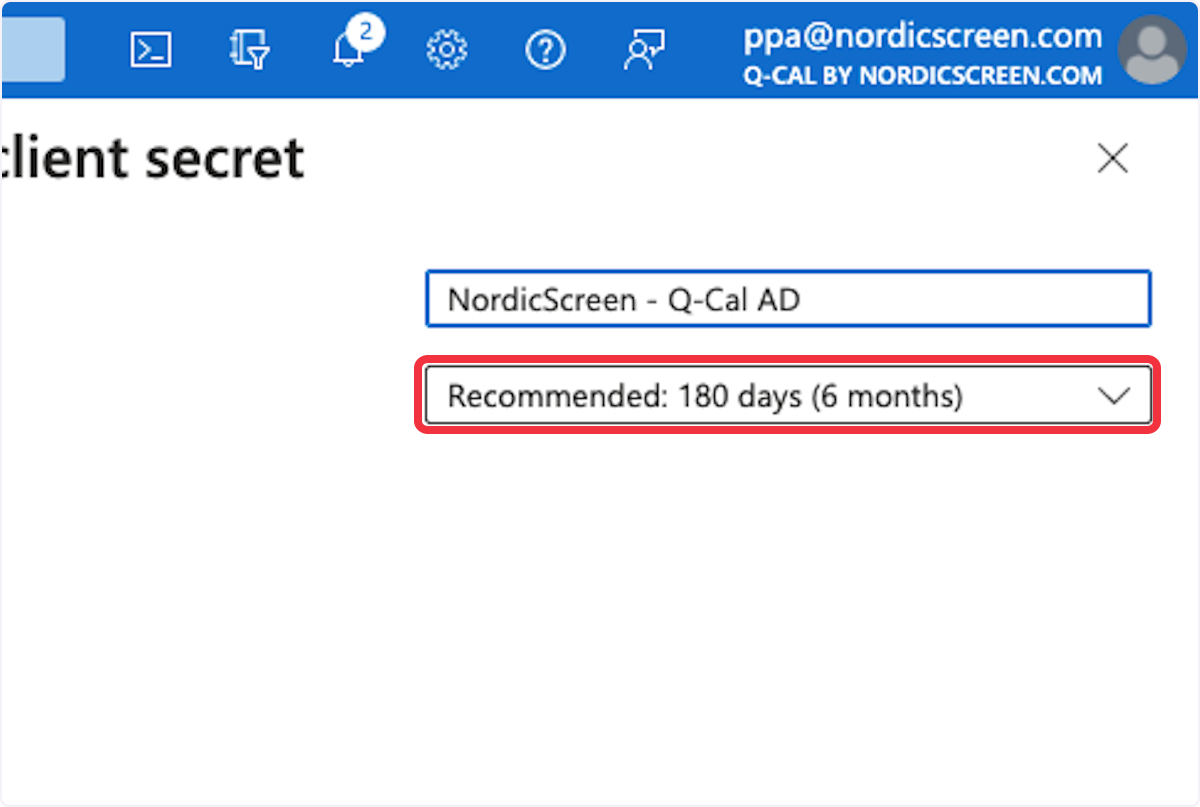
27. Klik på "730 dage (24 måneder)."
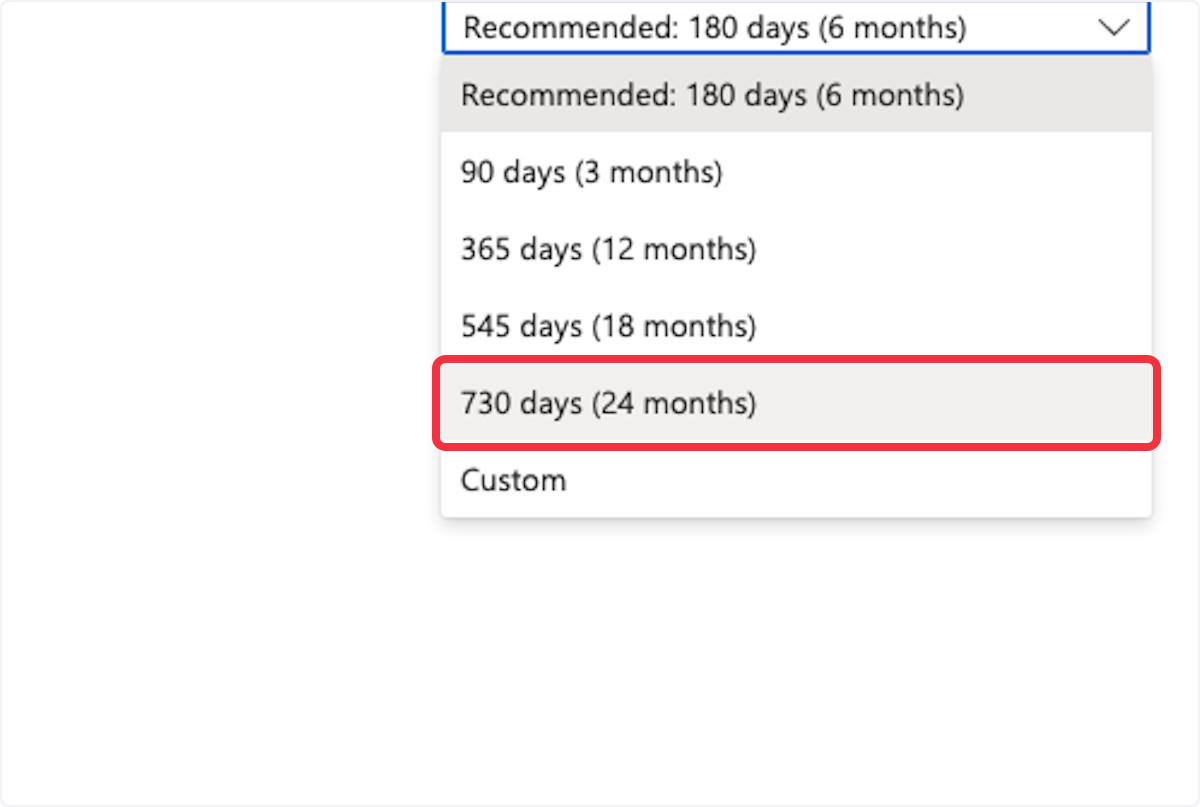
28. Klik på "Tilføj."
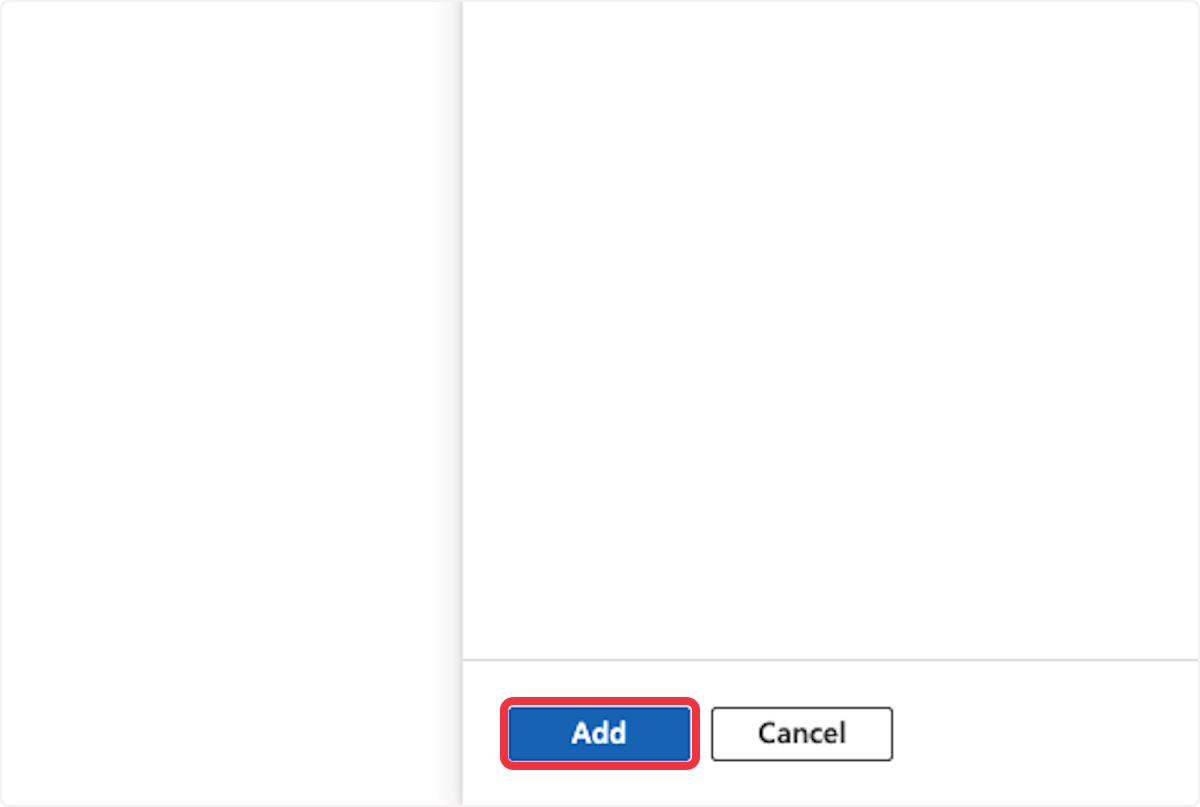
29. Klik på "Certifikater og hemmeligheder."
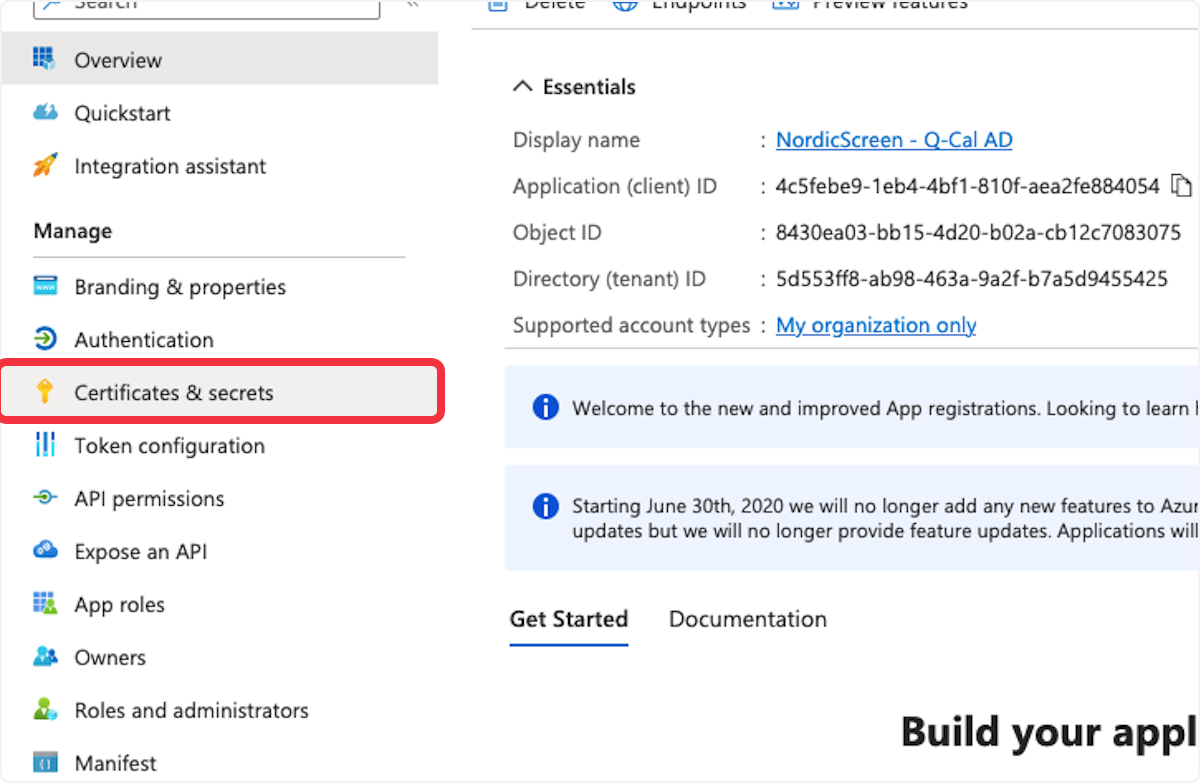
30. Kopier "Værdi" og indsæt det i en e-mail (Bruges i del to af vejledningen)
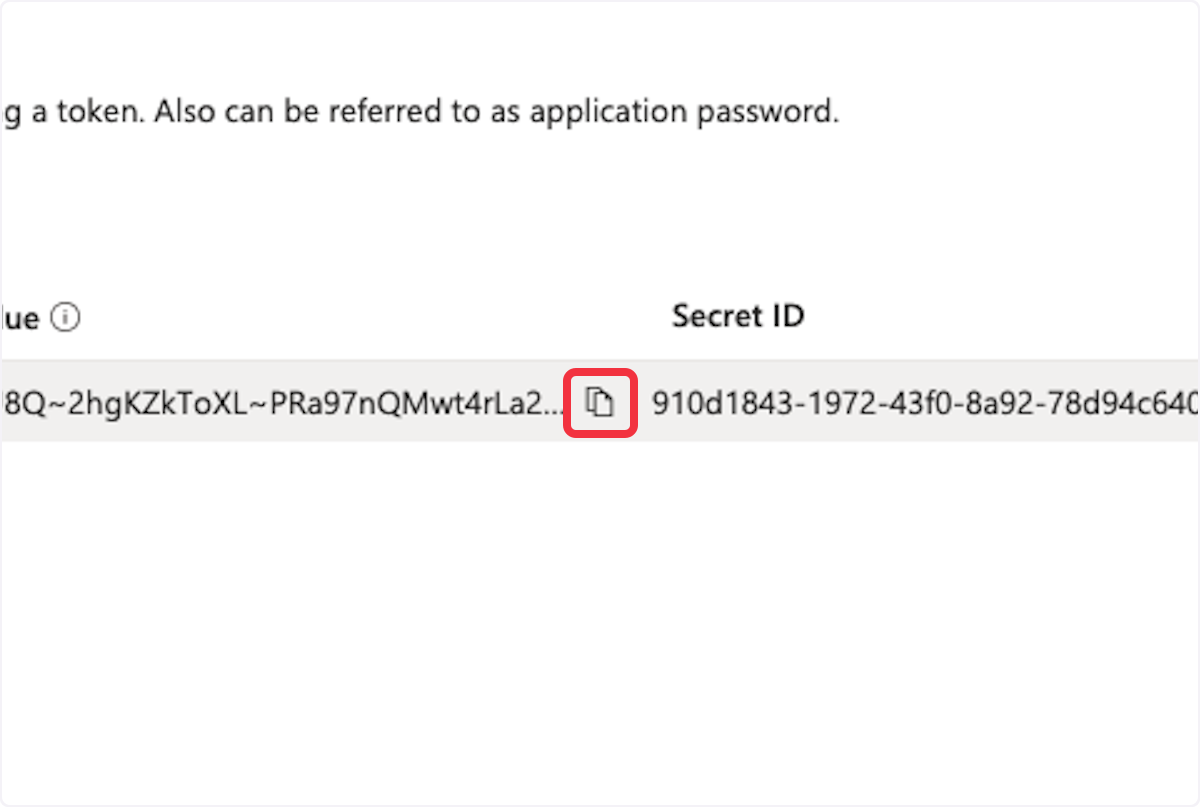
31. Kopier "Hemmelighed" og indsæt det i en e-mail (Bruges i del to af vejledningen).
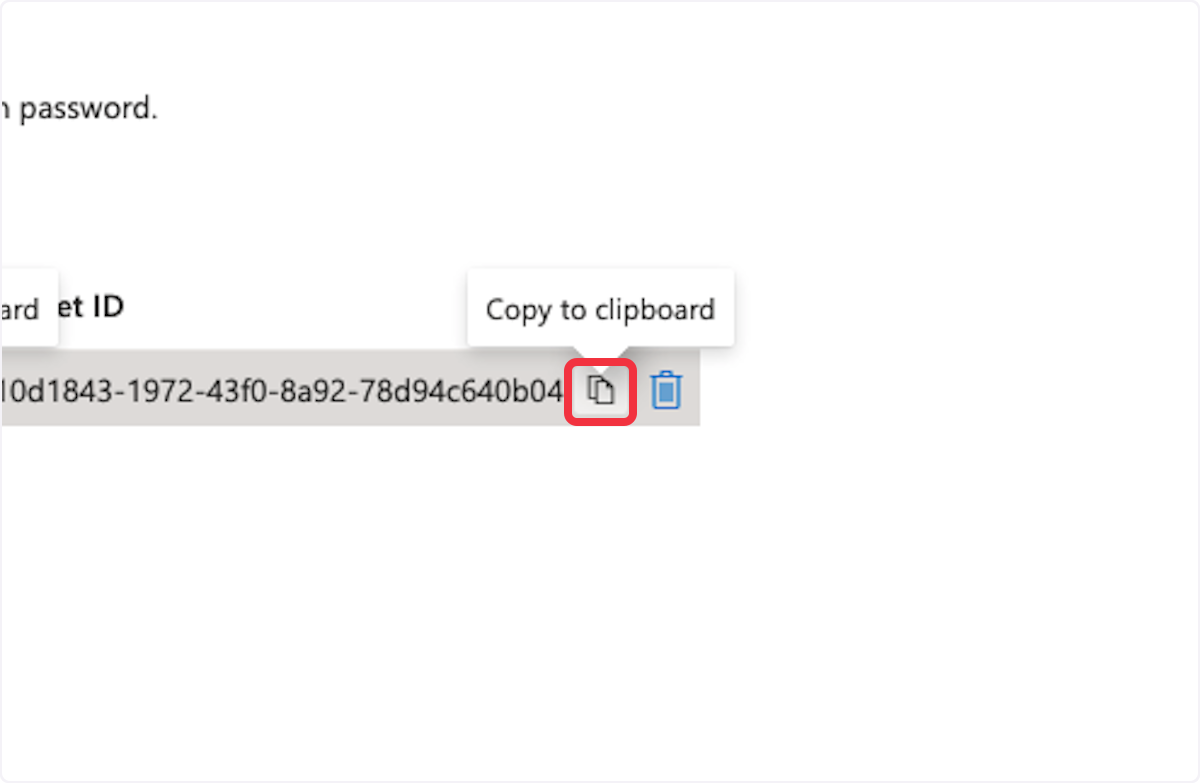
32. Klik på "Oversigt."
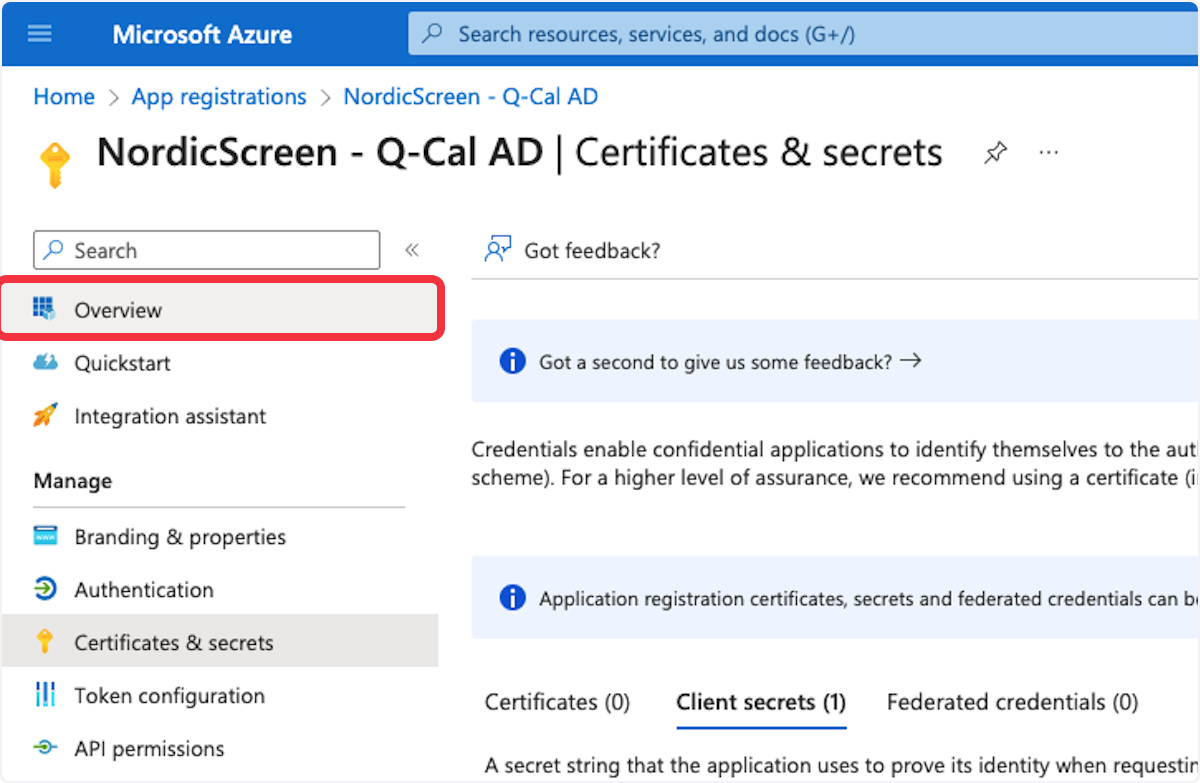
33. Kopier "Program (klient) ID" og indsæt det i en e-mail (Bruges i del to af vejledningen).
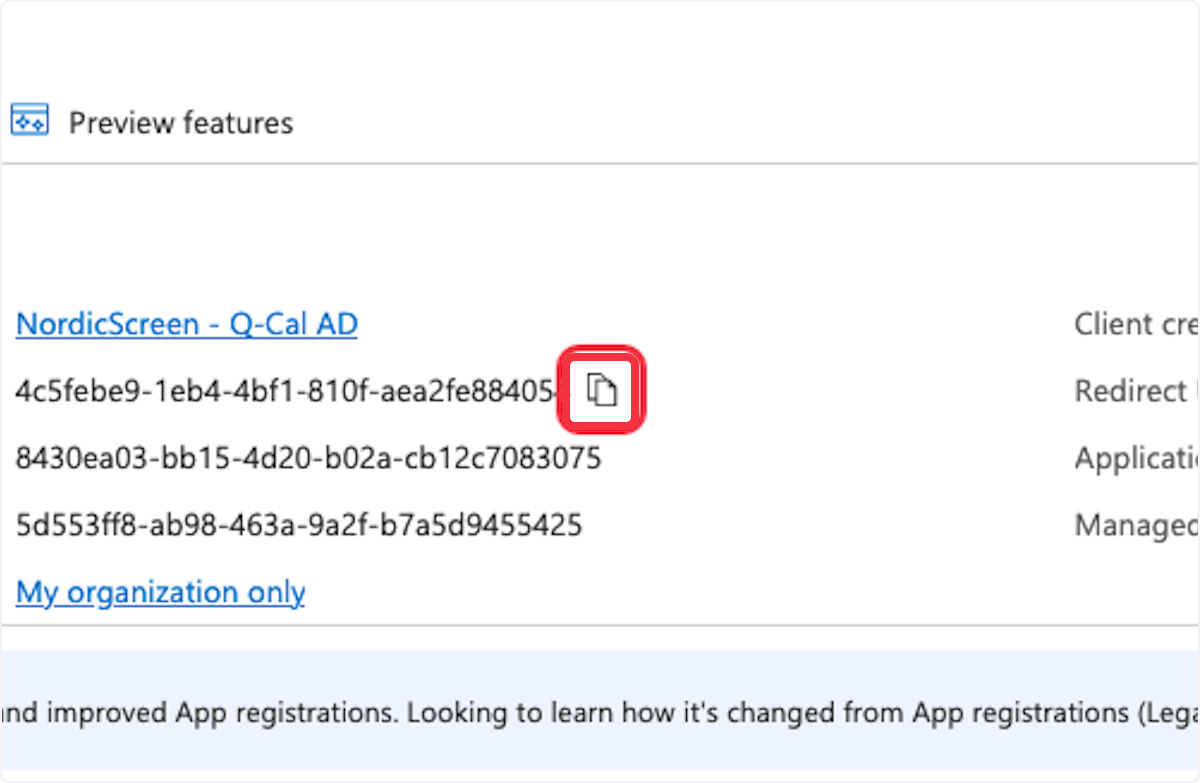
34. Tryk på "Grant admin consent" for at give adgang efter at have tildelt tilladelser.
Trin 2: Konfiguration i Q-Cal
1. Gå til Opsætning.
2. Klik på Klient Import.
3. Klik på +.
4. Klik på Microsoft Azure AD.
5. Navngiv integrationen, fx: Azure AD Integration.
6. Klik på Azure Active Directory Konfiguration.
7. Skriv Applikation ID ind.
8. Indtast Applikationsnøgle.
Bemærk: Det skal IKKE være secret nøglen, men value nøglen fra Azure.
9. Skriv jeres domæne, fx: nordicscreen.com.
10. Klik på Gem.
11. Aktivér modulet ved at klikke på Aktivér Modul.
12. Klik på AD Grupper.
13. Når integrationen er sat korrekt op, vil alle grupper fra Azure AD fremgå. Vælg de grupper, Q-Cal skal lytte til, og flyt dem til Valgt gruppe.
14. Klik på Gem & Luk.
Ofte stillede spørgsmål.
Hvorfor kan jeg ikke se appen i Azure Portal?
Sørg for, at du har de nødvendige administratorrettigheder.
Hvad gør jeg, hvis der ikke kommer klienter op?
Tryk på Testkørsel, ellers vent, da der kan gå nogle timer, før Q-Cal og Azure har forbindelse til hinanden.
Related Articles
Opret Medarbejder som Client til Check-In
For at vise en medarbejder på Check-In løsningen skal personen oprettes som en klient i Q-Cal via app.q-cal.net. Denne vejledning beskriver, hvordan man opretter en medarbejder på "HarAftale" og "IkkeAftale" listen på Check-In løsningen, henholdsvis. ...Sådan laver du en Picasso forplejning integration
Til oprettelse af Picasso integration (forplejning), sørg for følgende: Opret en lokation med de nødvendige variabler, og én enkelt ressource. Opret klientgruppe, som kommer til at indeholde klienterne i integrationen Opret selve integrationen. Send ...Sådan laver du ChurchDesk Integration
Denne guide beskriver, hvordan Churchdesk sættes op i Q-Cal. Guiden er opdelt i 2 dele: 1. Kontakt Churchdesk for fremsendelse af link. 2. Opsæt integrationen i Q-Cal. Kontakt Churchdesk for fremsendelse af link. For at kunne opsætte en Churchdesk ...Opsætning af ICalendar Integration
For at bruge iCalendar modulet med Google Kalender, følg disse intruktioner. 1. Åben Google Kalender i din browser. Herfter, åben indstillinger. 2. Under Indstillinger, find den ønsket kalender der skal bruges til integrationen. 3. Find og klik på ...Q-Cal booking app - Avanceret
Bemærk: Når der henvises til "webstedet", skal du besøge https://app.q-cal.net/Views/MeetingRooms/. Q-Cal Android-appen er kompatibel med enheder, der kører Android 4.1 og op til mindst Android 8.1. Når du installerer appen (fra version 2.1.0), ...