Opsæt KultuNaut App
Introduktion
Denne guide beskriver, hvordan Kultunaut bruges på Q-Play. Med KultuNaut kan events i kommunen eller nærområdet nemt vises på Q-Play infoskærme. I Q-Play kan visninger fra KultuNaut, kombineres med de mange design muligheder som er i Q-Play.
Guiden er opdelt i 2 dele:
1. Opsæt visning i KultuNaut
2. Indsæt visning på Q-Play
1. Opsæt visning i KultuNaut
For at få adgang til en KultuNaut visning til Q-Play, så skal denne visning konfigureres af KultuNaut. Ved at kontakte KultuNaut er det muligt at få opsat visninger som kan benyttes på Q-Play infoskærme.
1. Skriv en mail til KultuNaut med nedenstående info:
Emne: Visninger til NordicScreen Q-Play infoskærme
2. Når visningen er opsæt, vil KultuNaut fremsende en URL adresse, som kan benyttes på Q-Play. Linket benyttes nu i del 2.
Det er vigtigt at visningen er opsat som ønsket af KulturNaut. NordicScreen kan ikke ændre i opsætningen, farver, font eller andet på visning.
Så frem man ønsker at siden skal scrolle, opsættes dette ligeledes i KultuNaut.
Du kan nemt teste, om alt er som du ønsker. Dette gøres ved at åbne det link som er modtaget fra kultunaut, og åbne i en normal browser. Hvis tingene ser godt ud her, vil det også være tilfældet på Q-Play.
En visning kan se sådan ud:
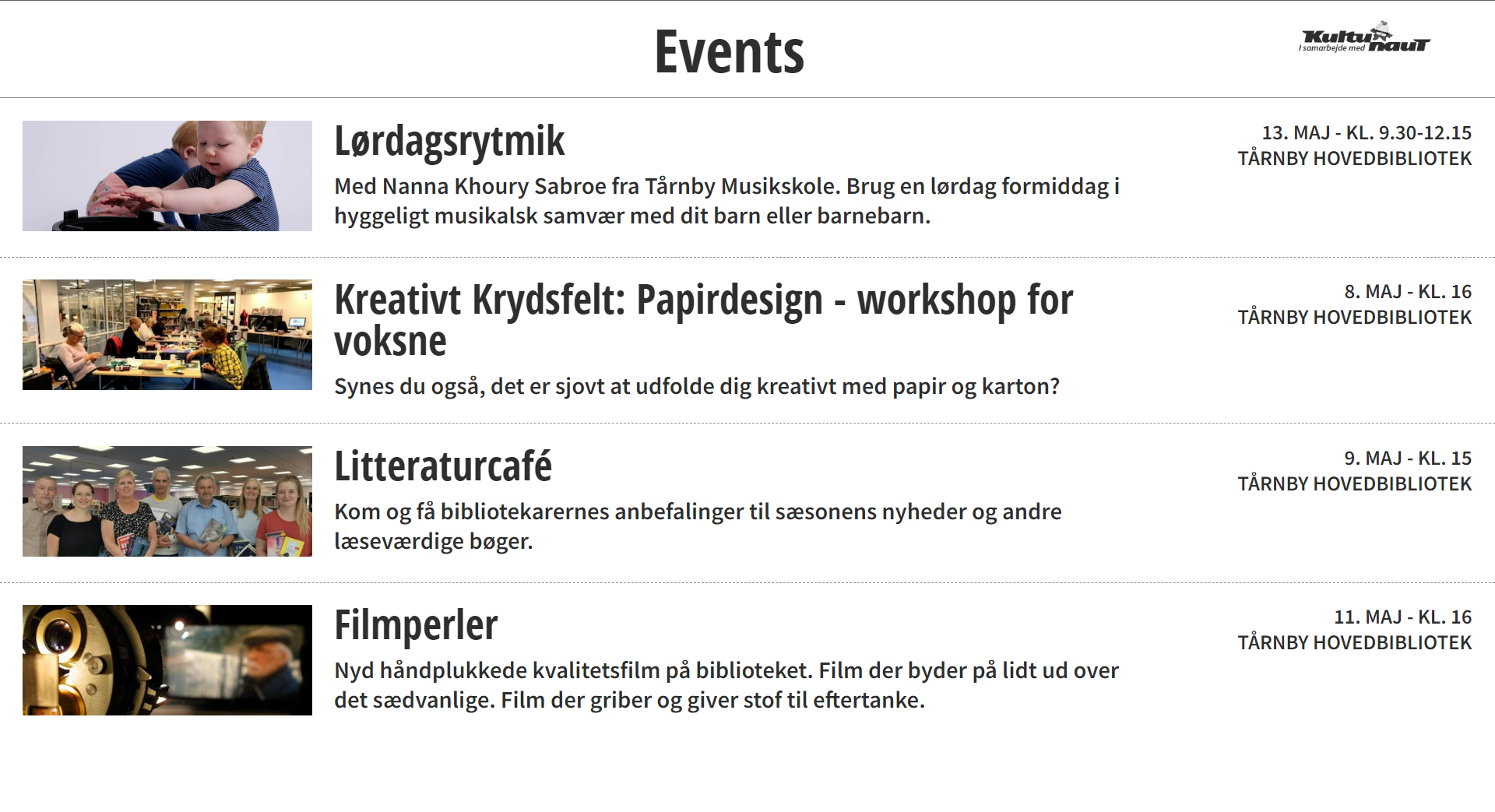
En visning kan se sådan ud:
2. Indsæt vinsing på Q-Play
1. Gå til DesignTool.
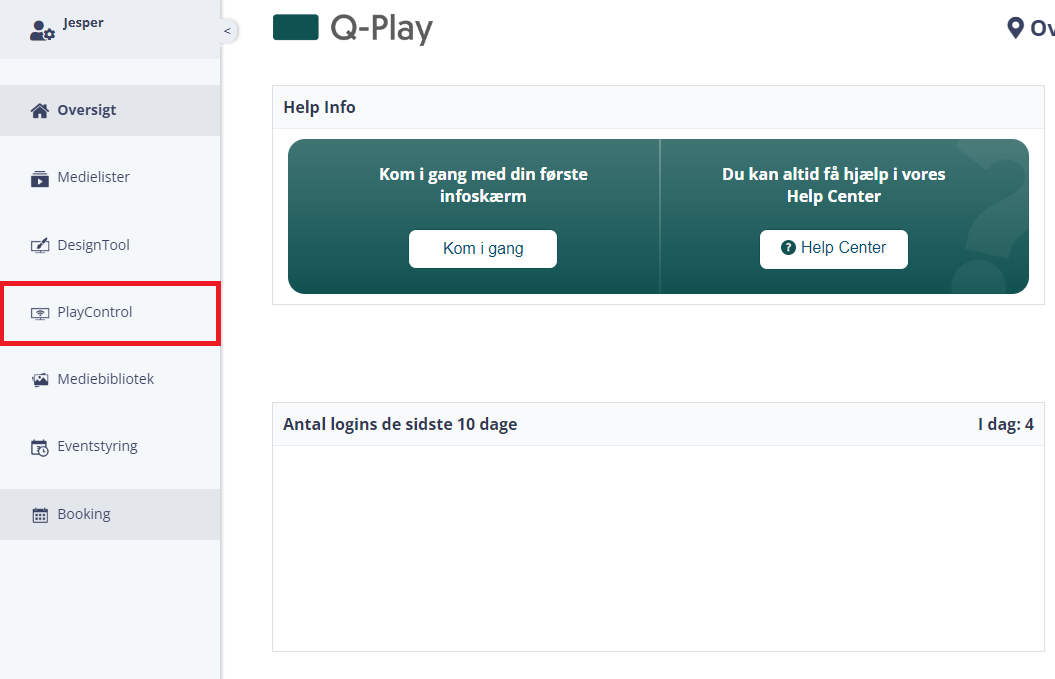
2. Vælg den serie, hvor KultuNaut skal indsættes.
(Følg dette link for at finde ud af hvordan man opretter en serie.)
(Følg dette link for at finde ud af hvordan man opretter en serie.)
3. Vælg nu app'en Webside.
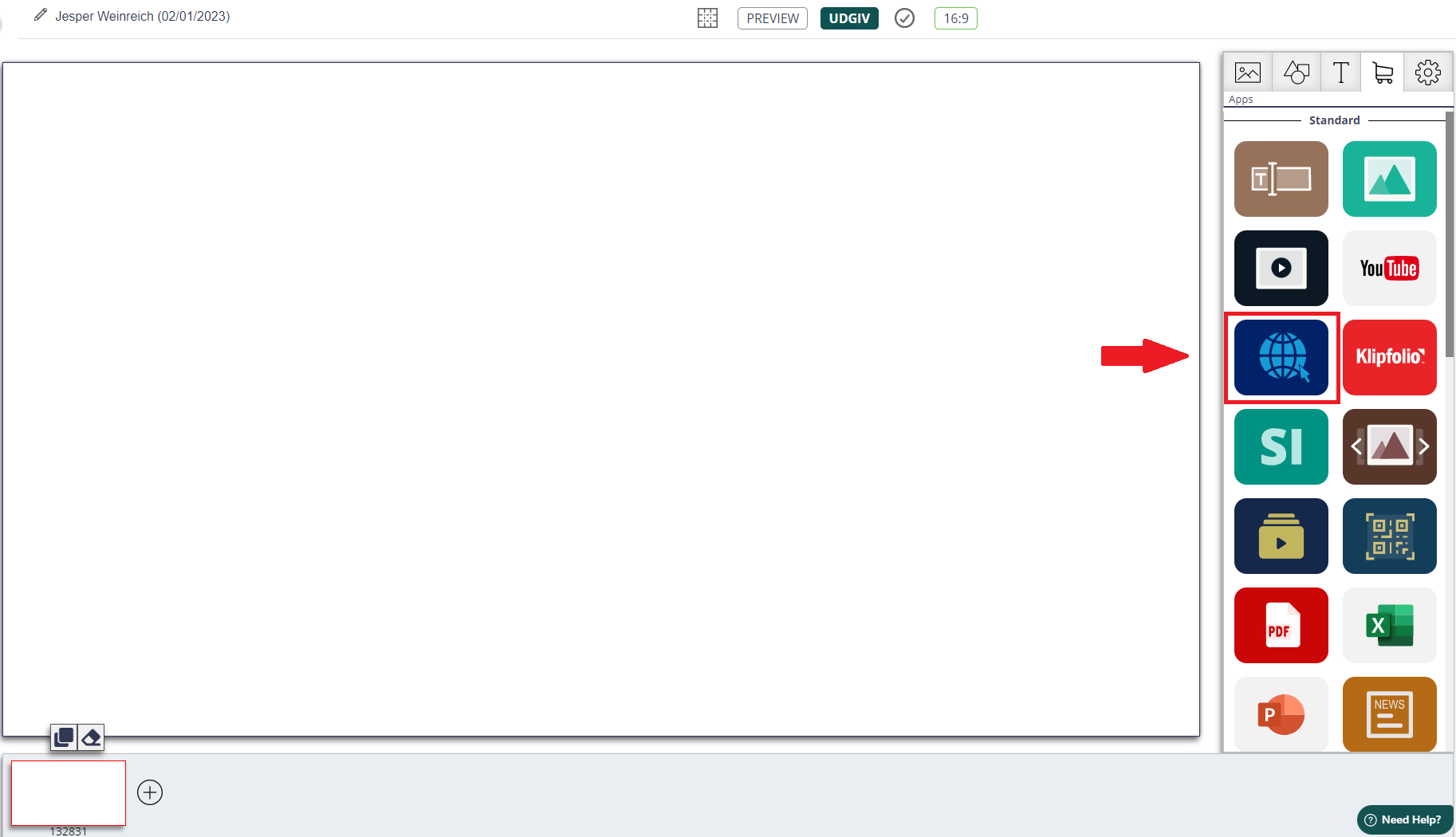
4. Klik på app-elementet. Ude i højre side kan man nu indsætte linket man har fået fra KultuNaut, og så skal man sætte appen til at opdatere hvert 30. min.
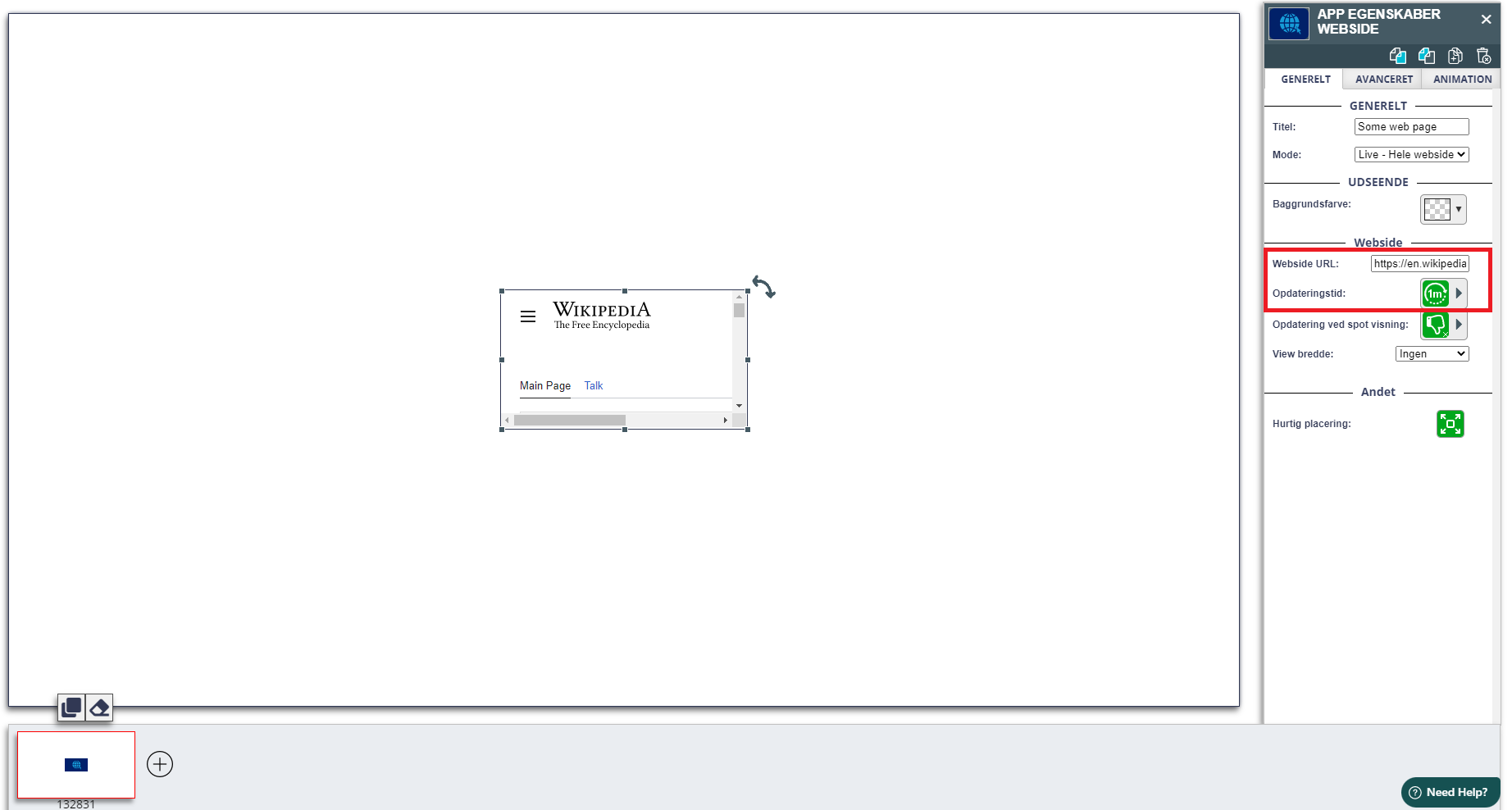
5. Redigere størelsen på appen som ønskes. Og nu er KultuNaut visningen sat op!
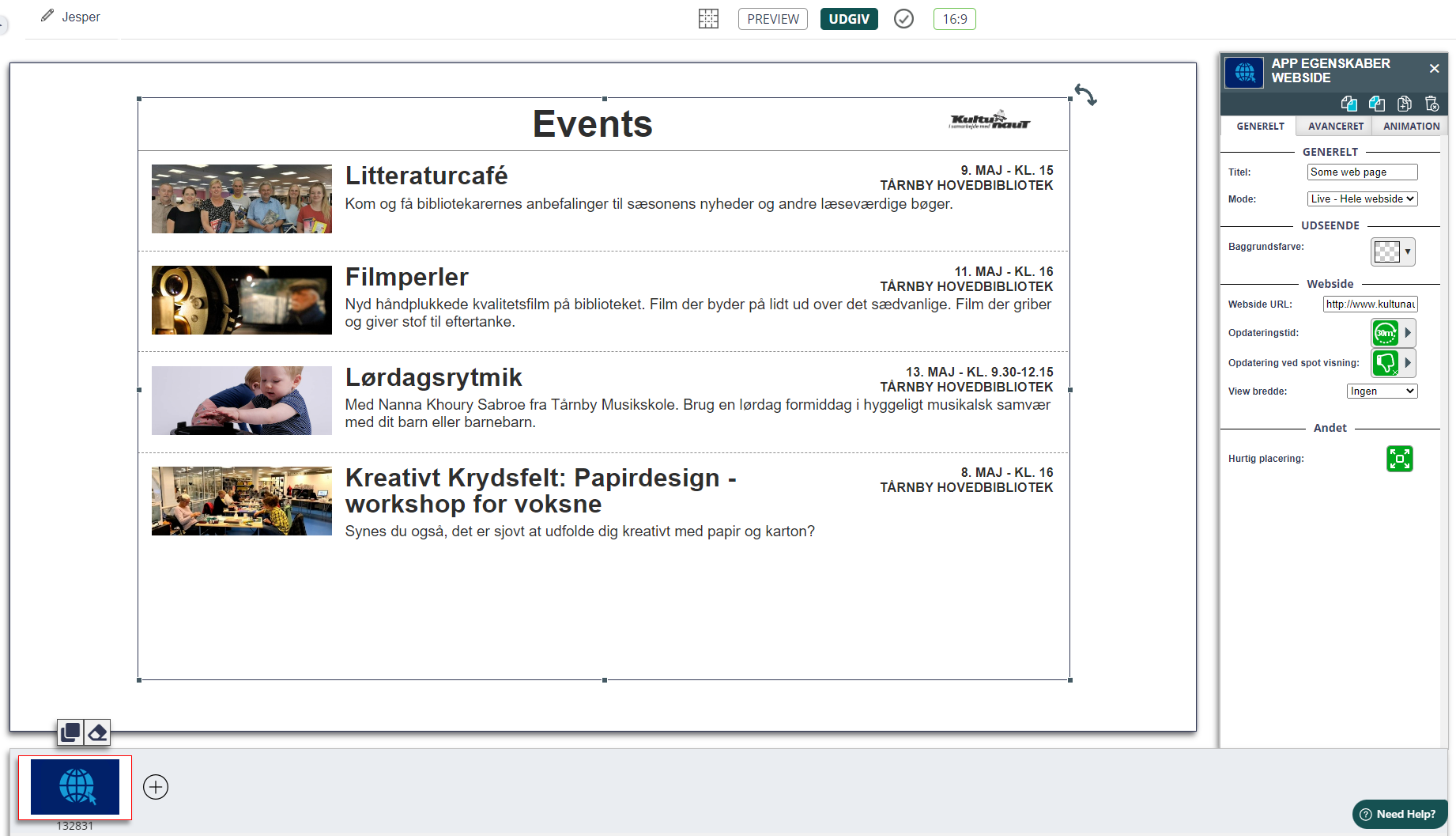
Hvis man ønsker at benytte forskellige visninger på KultuNaut, gentages del 1 og 2.
Related Articles
Sådan bruger man Jobnet Appen
NB. Man skal købe Jobnet App'en som en tilføjelse. Find Jobnet app'en i app menuen under Indkøbsvognen. Klik på Jobnet app'en for at tilføje den til det valgte spot. Vælg Jobnet elementet for at åbne app indstillinger i højre side.Sådan bruger du Nedtællings Appen
Du kan se videoen ovenfor for at se, hvordan du bruger Nedtællings appen, eller spring videoen over og læs den skriftlige guide nedenfor. 1. Find Nedtællings appen i app menuen ved at klikke på Indkøbsvognen. 2. Klik på Nedtællings appen for at ...Sådan bruger man Nyheds Vision Appen
NB. Man skal købe Nyheds Vision appen som en tilføjelse. Find nyheds vision appen i app menuen under Indkøbsvognen. Klik på nyheds vision appen for at placere den på det valgte spot. Vælg nyheds vision elementet for at åbne app indstillinger i højre ...Sådan bruger man Tid & Dato App'en
Med Tid & Dato app'en kan man tilføje aktuelle tidspunkt og dato til ens infoskærm. Find Tid & Dato appen i app menuen under Indkøbsvognen. Klik på Tid & Dato app'en for at tilføje den til det valgte spot. Vælg Tid & Dato elementet for at åbne app ...Sådan bruger man Booking appen
NB: Man skal købe Nordicsscreens Q-Cal produkt for at kunne bruge booking appen. Find booking appen i app menuen under Indkøbsvognen. Klik på booking appen for at placere den på det valgte spot. Vælg booking elementet for at åbne app indstillinger i ...