Sådan bruger man Spot Nedtællings appen
Tip. Du kan ændre videoens hastighed ved at klikke på de små gear nede i højre hjørne.
Når man har oprettet sin serie, så kan man begynde at tilføje apps. Spot-Nedtællings appen er en god måde at holde styr på dine spotskiftetider. App'en kan bruges til flere spots i en serie, og tæller ned indtil næste spot bliver vist.
2. Klik på Spot-Nedtællings logoet fot at placere en Spot-Nedtælling på din infoskærm.
3. Ved at klikke på Spot-Nedtællingen, kan man aktivere den og så forekommer der en app menu ude i højre side med redigerings muligheder.
4. Det er muligt at ændre Spot-Nedtællings appens størrelse ved at klikke på knappen udfor teksten "Størrelse".
Man kan vælge imellem 4 størrelser.
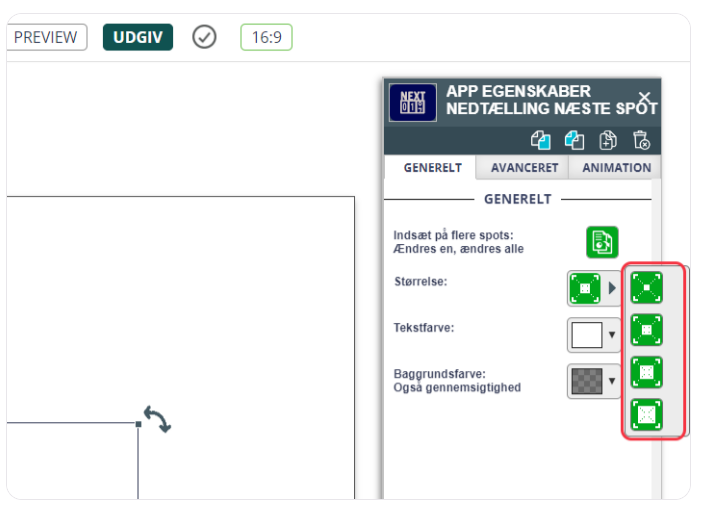
Valg af baggrundsfarve er i venstre side af farvevælgeren, og man kan vælge at have en gennemsigtig baggrund i højre side.
Gem indstillingerne og luk farvevælgeren ved at klikke på Vælg.
6. I toppen af app menuen har man mulighed for at have Spot-Nedtælling på flere spots ad gangen.
Når man klikker på "Indsæt på flere spots", så forekommer der en dialog boks hvor man kan vælge de sider man vil have Spot-Nedtælling på.
Siderne markeret i grøn vil vise Spot-Nedtællingen. Derefter klik på Gem.
7. Man kan ændre den mængde tid et spot bliver vist. Vælg først det spot hvis tid man ønsker at ændre.
Man finder sine spots i bunden af siden.
8. Klik på Tandhjulet i toppen af app menuen, her kan man se spot indstillingerne.
9. Find derefter "Visningtid" under boksen "Overgang". Her har man to muligheder for at ændre spot visningstiden.
Man kan klikke på knappen udenfor "Visningstid" og vælge en tidsmængde fra listen.
Alternativt kan man ændre mængden af tid der går, ved at indtaste en mængde sekunder i feltet ved siden af knappen.10. Gem og send ændringerne til ens player ved at klikke på Udgiv i toppen af siden.
Man kan altid se hvordan ens serie ser ud før man udgiver den, ved at klikke op Preview til venstre for knappen udgiv.
Related Articles
Sådan bruger du Nedtællings Appen
Du kan se videoen ovenfor for at se, hvordan du bruger Nedtællings appen, eller spring videoen over og læs den skriftlige guide nedenfor. 1. Find Nedtællings appen i app menuen ved at klikke på Indkøbsvognen. 2. Klik på Nedtællings appen for at ...Sådan bruger man Booking appen
NB: Man skal købe Nordicsscreens Q-Cal produkt for at kunne bruge booking appen. Find booking appen i app menuen under Indkøbsvognen. Klik på booking appen for at placere den på det valgte spot. Vælg booking elementet for at åbne app indstillinger i ...Sådan bruger man Touch Appen
Hvis man har en touch skærm, så kan man lave en interaktiv oplevelse til kunder og ansatte. Når man har oprettet en serie med samtlige spots, så kan man tilføje Touch appen. Der er nogle få ting man skal justere for at Touch appen virker så godt som ...Sådan bruger man YouTube appen
1. Youtube appen kan du finde i Indkøbskurven i højre side. 2. Klik på Youtube appen for at placere den på dit spot. 3. Ved at klikke på Youtube appen åbner man "App Egenskaber" i højre side. Der kan du tilføje Youtube videos URL string. Juster nemt ...Sådan bruger man Medieliste Appen
Find Medielist appen i app menuen under Indkøbskurven. Klik op Medielist appen for at placere den på det valgte spot. Vælg medielist elementet for at åbne app indstillinger i højre side. Man kan se alle ens medielister ved at klikke op ikonet ved ...