Sådan bruger man Web Automation appen
Med Web Automation App'en kan du vise dynamiske websteder. Den giver dig mulighed for at lukke popups, som du ikke ønsker at vise på websteder, og for at kunne vise indhold, der er låst bag login-skærme. Vi anbefaler, at du holder antallet af Web Automations inden for en serie på et minimum for at undgå ydeevnetab.
Det er vigtigt at bemærke, at den optagede script vil blive opbevaret krypteret i vores database, så dine loginoplysninger opbevares sikkert.
Vi anbefaler også, at du bruger Google Chrome-browseren til at vise dine foretrukne websteder.
Du skal muligvis opdatere din Windows Player for at bruge Web Automation App'en. Du kan følge denne vejledning for at gøre det!!
1. Placer Web Automation App'en på dit spot.
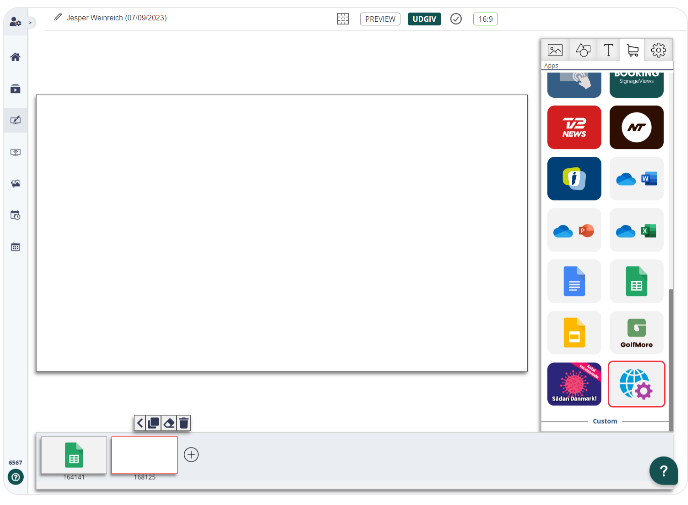
2. Klik på appen for at åbne appindstillinger.
3. Klik på linket for at få Burp Suite Navigation Recorder.
4. Klik på Tilføj til Chrome.
5. Vælg Tilføj udvidelse i pop-up vinduet.
6. Klik på Burp Suite ikonet.
7. Klik på Open Settings.
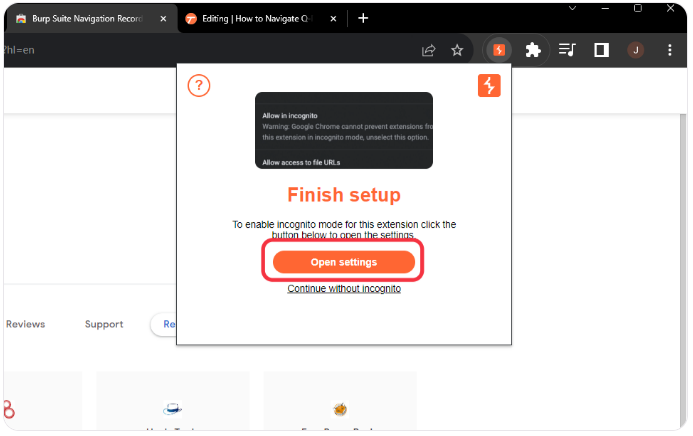
8. Slå Tillad i inkognito til.
9. Du er nu klar til at optage et script til Web Automation-appen.
Klik på puslespilsbrikken øverst til højre i Chrome og klik derefter på Burp Suite.
Klik på puslespilsbrikken øverst til højre i Chrome og klik derefter på Burp Suite.
11. Når du er færdig med optagels, skal du klikke på Stop recording.
Scriptet kopieres automatisk til din udklipsholder.
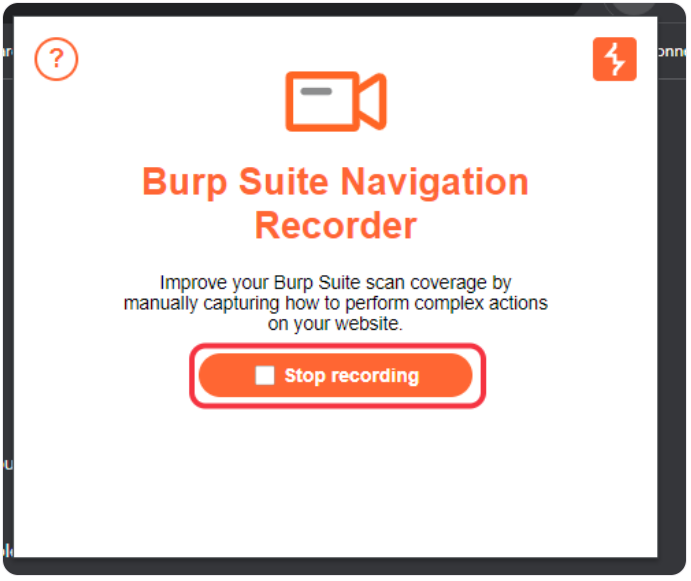
Scriptet kopieres automatisk til din udklipsholder.
12. Indsæt scriptet i Web Automation-appen. Klik på Paste from clipboard.
Bemærk: Vær opmærksom på, at du ikke kan se Web Automation gennem forhåndsvisning; du skal se det på din skærm.
13. Når appen er korrekt konfigureret, vil den sikre, at alle opdateringer/ændringer på webstedet automatisk vises på dit digitale skiltning.
Related Articles
Web Automation med PowerBI
Vil du gerne vise jeres PowerBI rapporter på jeres infoskærme, så har I mulighed for at gøre dette via vores Web Automation app. Appen er lavet til at optage indhold bag et login. Følg denne guide for at komme i gang med Web Automation. Sådan bruger ...Sådan bruger man Booking appen
NB: Man skal købe Nordicsscreens Q-Cal produkt for at kunne bruge booking appen. Find booking appen i app menuen under Indkøbsvognen. Klik på booking appen for at placere den på det valgte spot. Vælg booking elementet for at åbne app indstillinger i ...Sådan bruger man Touch Appen
Hvis man har en touch skærm, så kan man lave en interaktiv oplevelse til kunder og ansatte. Når man har oprettet en serie med samtlige spots, så kan man tilføje Touch appen. Der er nogle få ting man skal justere for at Touch appen virker så godt som ...Sådan bruger man Medieliste Appen
Find Medielist appen i app menuen under Indkøbskurven. Klik op Medielist appen for at placere den på det valgte spot. Vælg medielist elementet for at åbne app indstillinger i højre side. Man kan se alle ens medielister ved at klikke op ikonet ved ...Sådan bruger man YouTube appen
1. Youtube appen kan du finde i Indkøbskurven i højre side. 2. Klik på Youtube appen for at placere den på dit spot. 3. Ved at klikke på Youtube appen åbner man "App Egenskaber" i højre side. Der kan du tilføje Youtube videos URL string. Juster nemt ...