Sådan viser man kun "Offentlige" møder
Hvis man kun ønsker at have vist "Offentlige" aftaler på sin Q-Cal SignageViews/Skærme, så kan man følge denne guide der viser hvordan man slår det til.
Del 1: Slå "Marker aftaler offentlig hvis emne indledes med *" til.
2. Herefter vælg Kalender-integrationer
3. Klik på Gear-ikonet udfor den ønsket kalender integration
4. Vælg fanen Avanceret under den integreret kalenders konfiguration. Herunder slå Offentlig på "*" til.
Dette betyder at man skal sætte en "*" foran emnet før at det bliver vist på en SignageView. Hvis man ikke sætter en "*" foran emnet, så er det ikke et "offentligt" møde, og bliver derfor ikke vist på en SignageView.
Et eksempel kan være: Man går ind under sin egen kalender, og skriver i emnefeltet: "*Møde med Frederik". Det er et offentligt møde.
Når man er færdig, klik på Gem & Luk oppe i højre hjørne.
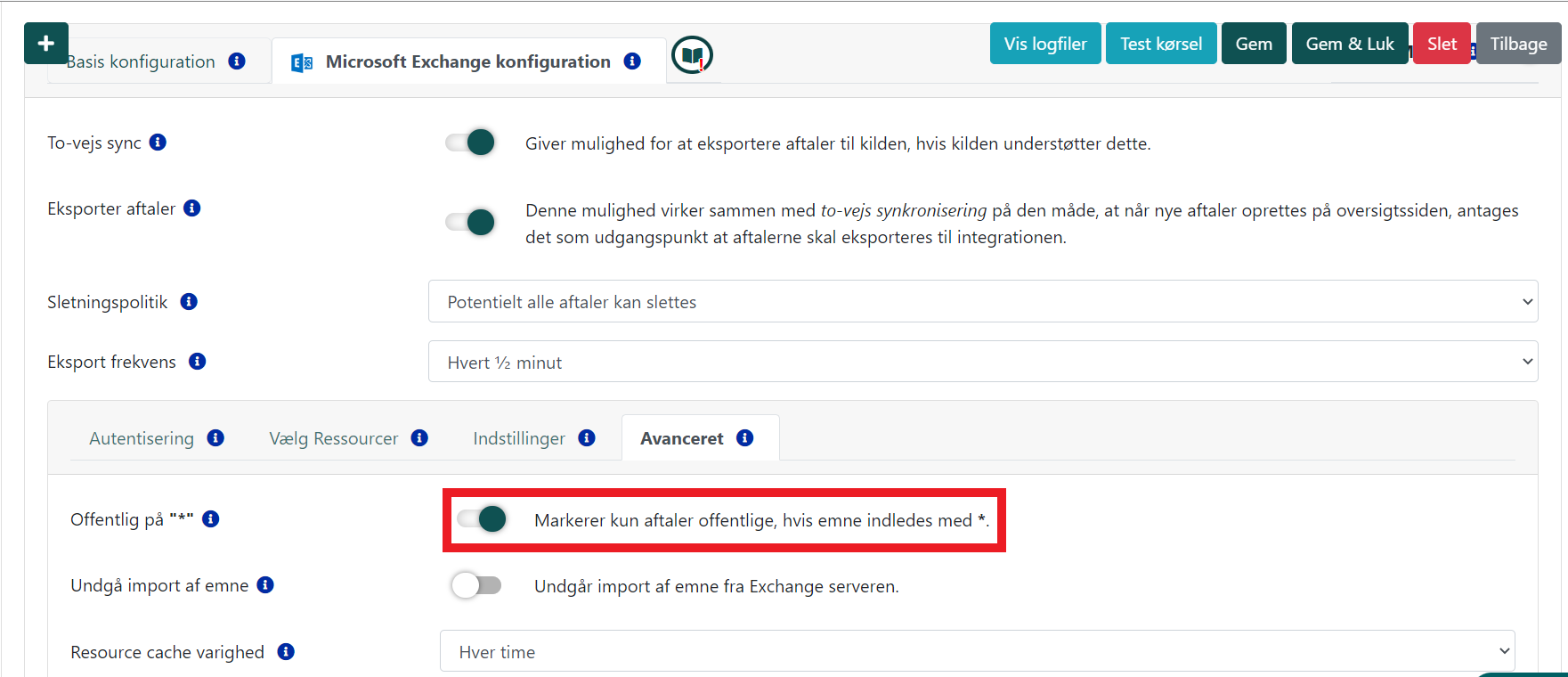
Del 2: Aktiver "Vis kun offentlige".
1. I startmenuen klik på Skærme
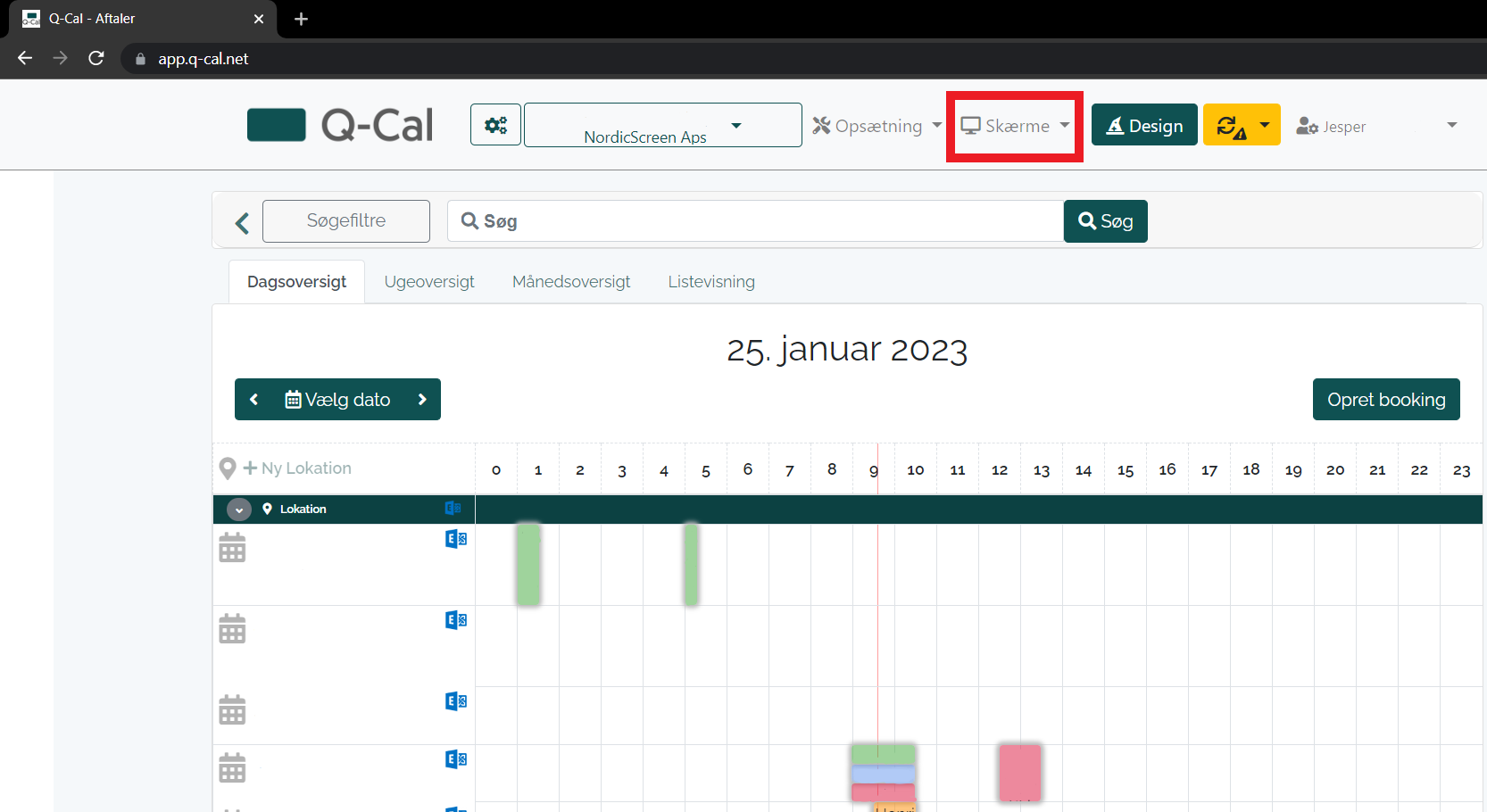
2. Herefter klik på SignageViews
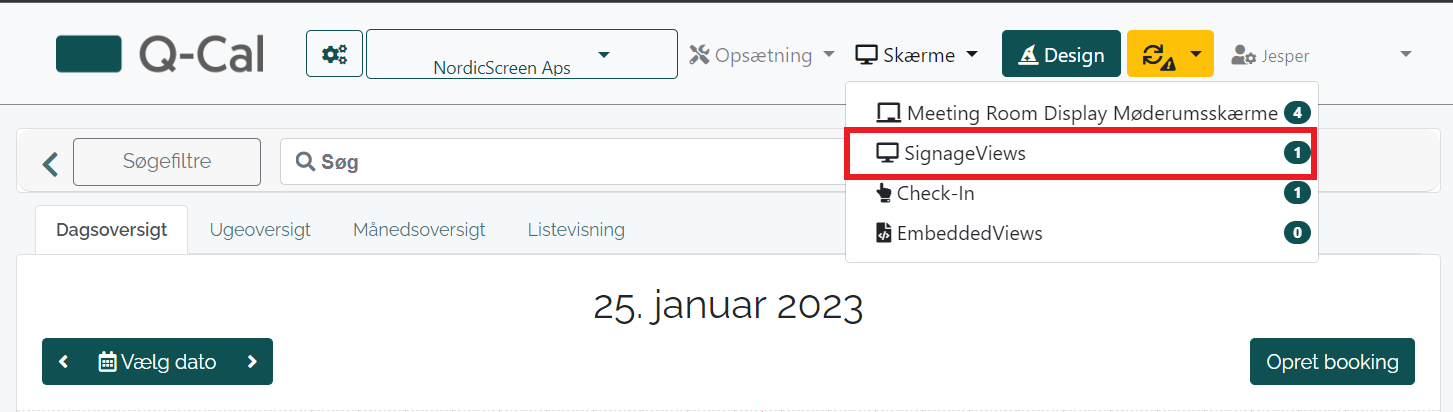
3. Klik på gear ikonet udfor den ønsket SignageView
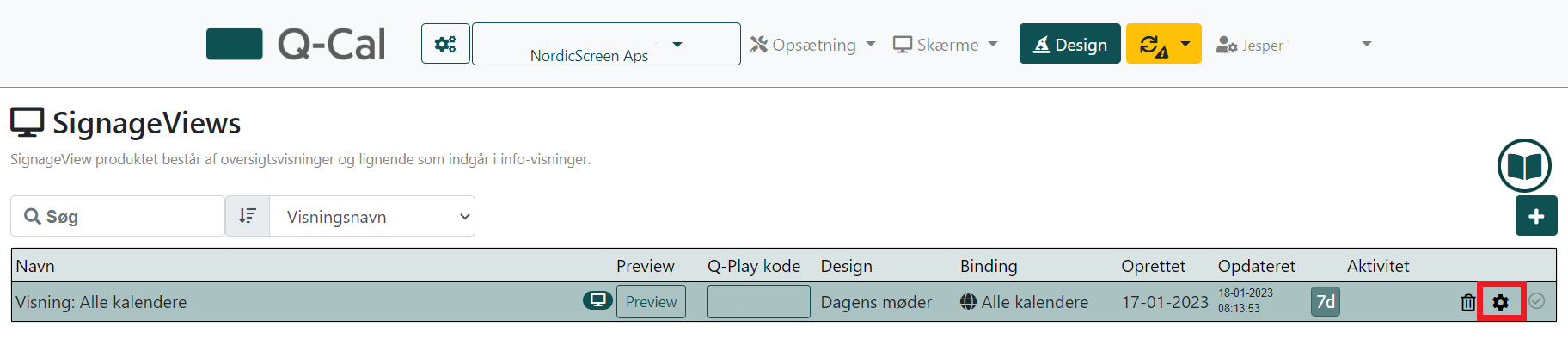
4. Gå ned til bunden af siden og klik på Avanceret indstillinger
2. Herefter klik på SignageViews
3. Klik på gear ikonet udfor den ønsket SignageView
4. Gå ned til bunden af siden og klik på Avanceret indstillinger
5. Herunder skal man slå Vis kun offentlige til. Dette betyder at det valgte SignageView kun viser møder markeret som "offentlig".
Efter man er færdig, klik på Gem & Luk oppe i højre hjørne
Related Articles
Sådan får man sin møderumsskærm til at vise grøn under møder
Denne guide viser hvordan man får sin møderumsskærm til at vise grøn under møder. 1. Log ind på Q-Cal 2. Klik på Skærme. 3. Vælg derefter Møderumsskærme. 4. Klik på Gear-Ikonet udfor den ønsket møderumsskærm. 5. Udvid Avanceret Indstillinger. 6. ...Sådan fjerner man UniteConnectBooking appen.
Denne vejledning beskriver, hvordan du fjerner den gamle UniteConnect-app, så den seneste version af Q-Cal Booking-appen kan installeres på enheden. At følge denne vejledning vil fjerne alt indhold på skærmen. Forbindelsen til Q-Cal genoprettes ...Sådan bruger man tidsadministration på Møderumsskærme
Når man bruger tidsadministration på møderumsskærme, så vil skærmen tænde og slukke på bestemte tidspunkter. Man kan styre dette inde på Q-Cal, og det bliver gjort under grupper. 1. Gå til Skærme og vælg Møderumsskærme. 2. Vælg gruppen man ønsker at ...Sådan ændrer man designet i Q-Cal
Man kan nemt ændre en skærms design i Q-Cal, mellem de designs man allerede har. 1. Når man er på forsiden af Q-Cal, klik på Skærme. 2. Klik på Meeting Room Displays. 3. Find den skærm hvis design du vil ændre, og klik derefter på de små gear. 4. Her ...Sådan lukker man Q-Cal Android Appen
For at tilgå indstillingerne på ProDVX skærmen, så skal Q-Cal appen fjernes fra Home app mode. Denne guide viser hvordan. 1. Tryk den følgende kombo på fjernbetjeningens lyd knapper: 2 x Lyd Ned + 5 x Lyd Op. 2. Derefter klik på Disable Home App Mode ...